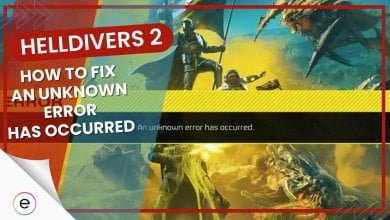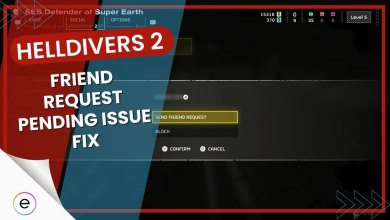Players were super excited for Call of Duty Modern Warfare 2, but it was a bit of a mess when it finally came out. Lots of folks on PCs had trouble playing because the game kept crashing and having problems, especially during playing and when starting it up. These issues seem to be coming from inside the game itself.
To help everyone dealing with these headaches, we’ve put together a bunch of fixes for the crashes, issues, and errors in Modern Warfare 2.
- First, you should Verify the Integrity of the game files.
- Try running Modern Warfare 2 as an Admin.
- You could also disable background apps and in-game overlays to allow your PC to focus on MW2 solely.
Here are some common errors you may face while playing COD MW2:
- Travis Rilea error
- Hueneme Concord error
- Dev error 356
- “Status installing” error
- Launch issues
- Mid-game crashes
- NVIDIA screen flickering
Modern Warfare 2 Stuck At “Connecting”
The ‘Stuck at “Connecting”‘ error in Modern Warfare 2 occurs when searching for a game in Call of Duty MW2 Multiplayer. When players load up the game, enter the Quick Play mode, and search for a match, the game begins to connect to a lobby.
Here is an easy workaround to avoid getting stuck at the ‘Connecting’ error.
- Ask the Party Leader to disband the squad and re-invite everyone.
- Simply back out of the Quick Play mode, pick any other mode (Ground War or Invasion), press Play, and let the game connect and search for a lobby.
- Once it clears up the ‘Connecting’ section and begins searching for a match (with an indicated ping), simply back out, return to the Quick Play mode, and Press play.
Following this method, your COD Modern Warfare 2 will easily bypass the Connecting Stuck Error. It will no longer get stuck at the Connecting loop in Multiplayer mode.
Disconnected From Steam Error
Adding to the Call of Duty Modern Warfare 2 performance issues on PC, we have the ‘Disconnected from Steam Error.’ It is noteworthy that gamers who bought and launched the game through Battle.net aren’t facing such issues. The Disconnection error is only exclusive to the players who are playing Call of Duty MW2 from Steam.
Luckily, I have done the tough work for you and found some authentic fixes for the Disconnected from Steam error on MW2.
Disable Texture Streaming
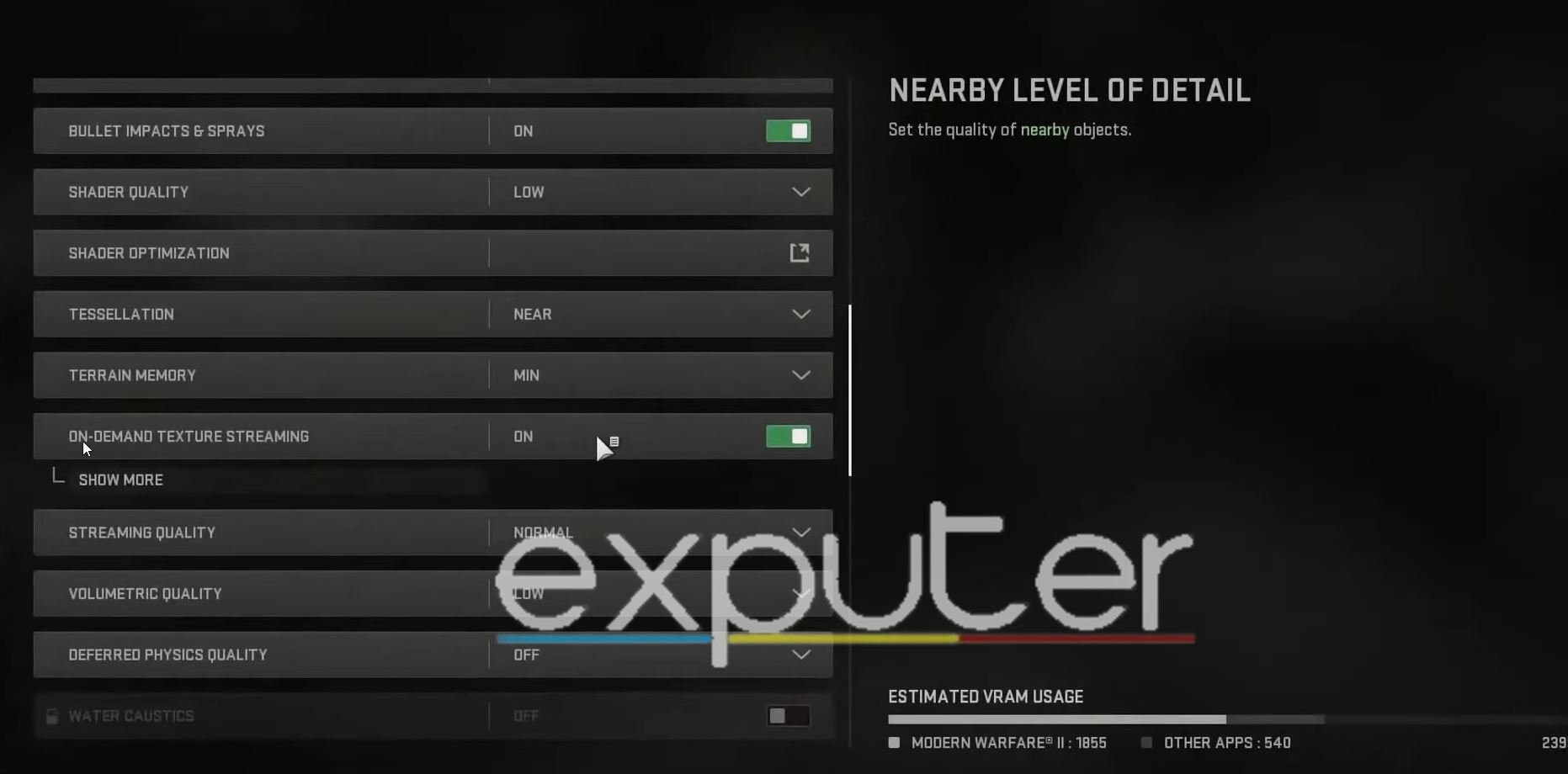
Therefore, it is best to turn this feature off and then run the game.
Clear Steam Web Browser Data
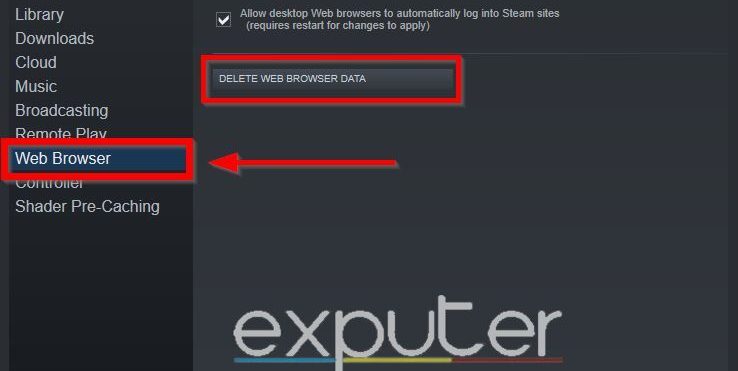
Step into your Steam Engine’s settings to clear the Download Cache, which can fix many other performance issues in COD MW2.
Travis Rilea Error
It is worth mentioning that server problems from the back end can cause the Travis Rilea error. Hence, it is best that you check Activision, Steam, PSN, and Xbox Server Statuses before trying to fix the issue.
- To fix it, try shutting down Steam completely and restarting it.
- Also, check your NAT Type—NAT Type 1 is best.
- Play the game using a wired internet connection instead of Wi-Fi.
These steps will help sort out the connection troubles in MW2.
Hueneme Concord Error
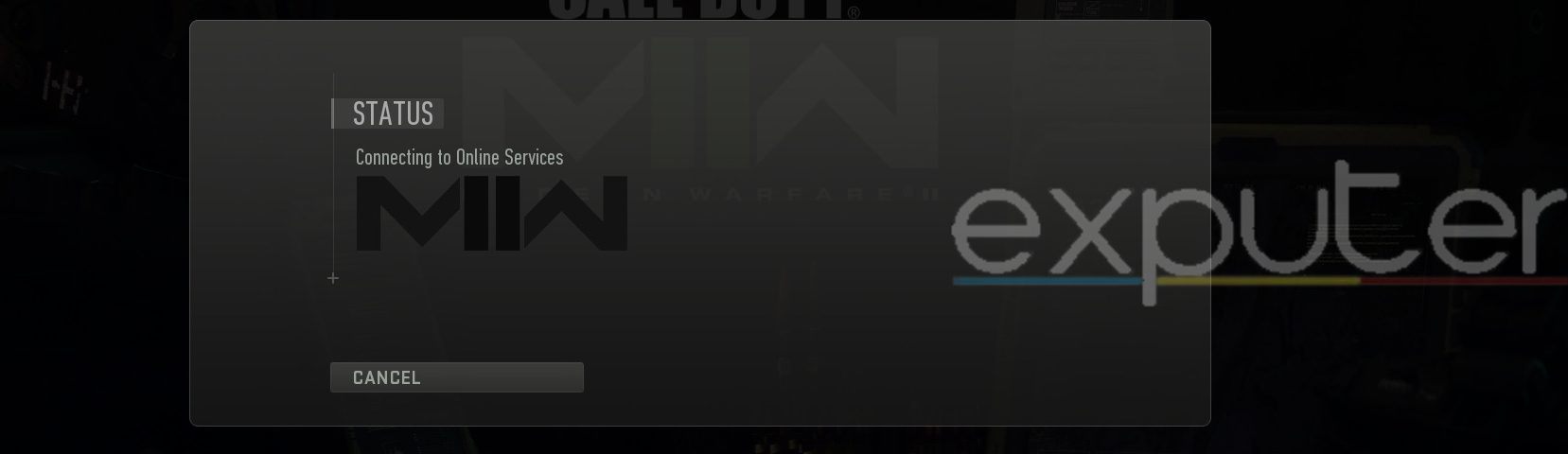
The most common fix for the MW2 Hueneme Concord error is clearing your PC or gaming console cache. It won’t take long and can be done in a matter of minutes (except for on PlayStation).
Using a VPN has also proven to be an effective fix for most players. But it’s merely a short-term solution since switching servers can be a nuisance because of the lag.
Dev Error 356
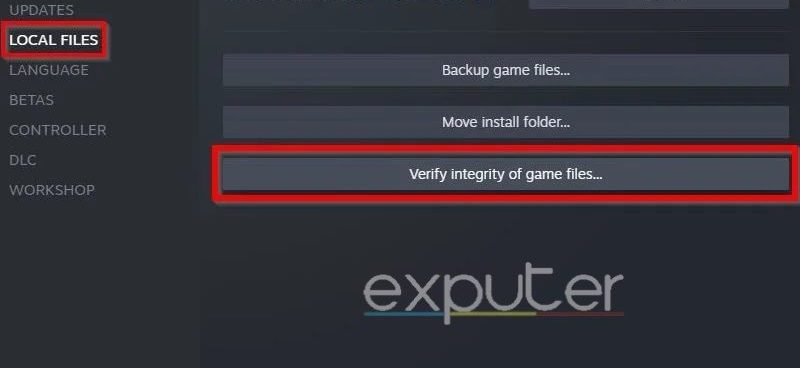
Upon analyzing this problem, I discovered that problems in the game’s main directory files caused the error. So, verifying game files will help you get rid of this issue.
Call Of Duty MW2 “Status Installing” Error
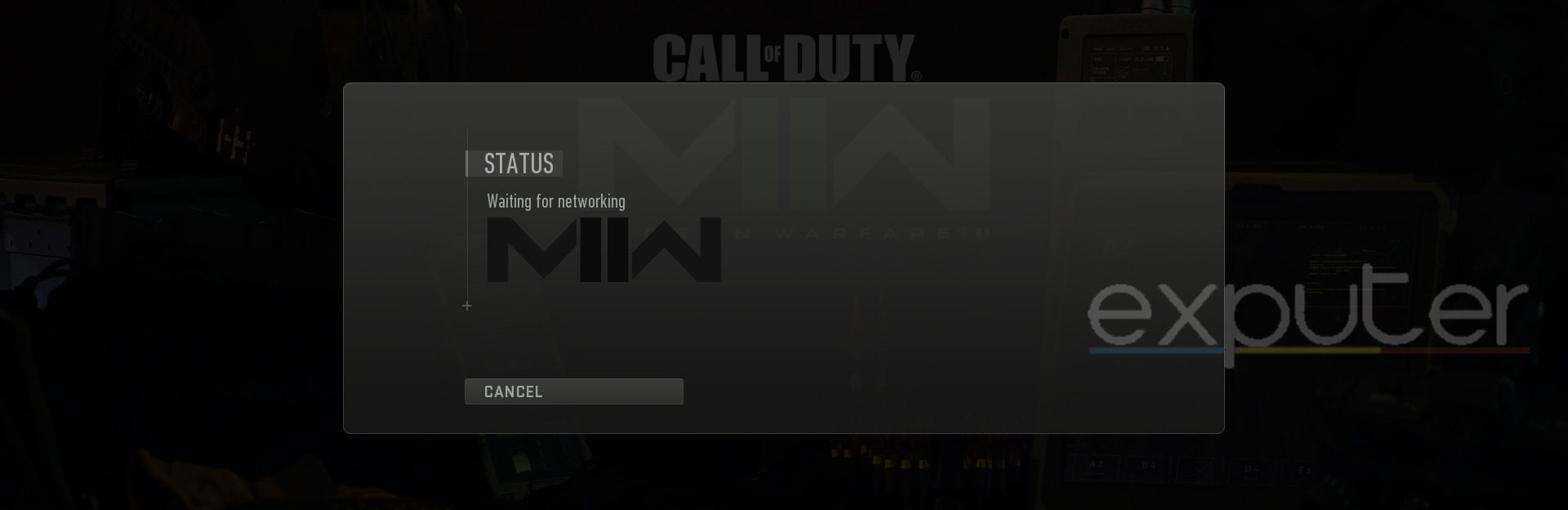
You can now use the following methods to fix the Installing issue on COD MW2.
Universal Method
- Cancel the prompt of the ‘Status: Installing’ bug by pressing the relevant button on your platform.
- Back out from the menu until you reach the first menu screen of MW2.
- Start up the game.
- A status prompt will open up; however, cancel it yet again.
- Choose the ‘Go Offline’ option.
- Click on the ‘Resume Game’ in the Campaign mode, but once it loads up, quit it.
- Now, go back to the first screen and load the game again.
- The game should work properly now without any bugs.
PS5 Specific Method
- Close the Call of Duty Modern Warfare 2 on your PS5.
- Then press the ‘Select’ button on top of the MW2 icon.
- Choose ‘Manage Game Content’ from the drop-down menu.
- Delete the Multiplayer and Co-op packs from the list of Packs and files.
- Reinstall them again and then launch Call of Duty MW2.
Now, the error should be gone for good. These makeshift fixes may be a bit tiresome, but they seem to fix the Installing Multiplayer error in Call of Duty MW2.
Modern Warfare 2 Not Launching
Players have been facing constant crashes on PC when trying to launch Modern Warfare 2. For some of them, the screen turns black whenever they open COD MW2, and it crashes after a while. While others do not even reach the black screen, the game doesn’t load up at all for them.
Regardless of your category, the fixes for these issues are quite similar. Fortunately, the crashing at launch issue is non-existent for PS and Xbox players.
With that said, you can fix the issue by simply launching MW2 as an administrator.
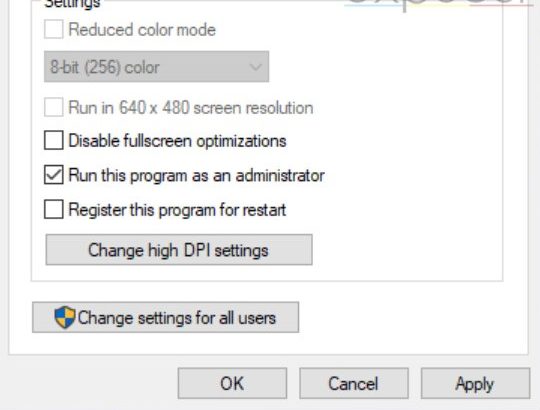
Modern Warfare 2 Crashing Mid-Game
Another frequent problem many players are having is Call of Duty MW2 keeps crashing for them mid-game. These gamers are not facing issues while launching the game on their PC, PS, or Xbox. However, the game instantly crashes once they get to the main menu or play a multiplayer match.
One of the most common MW2 errors faced by players on PC was the ‘game_ship.exe‘ error. The Modern Warfare 2 subreddit was filled with users complaining about the error. Many people pointed out that Steam or Blizzard did not cause the issue. Therefore, you don’t need to ponder about the engine you are launching the game from.
Disable Parallax Effect
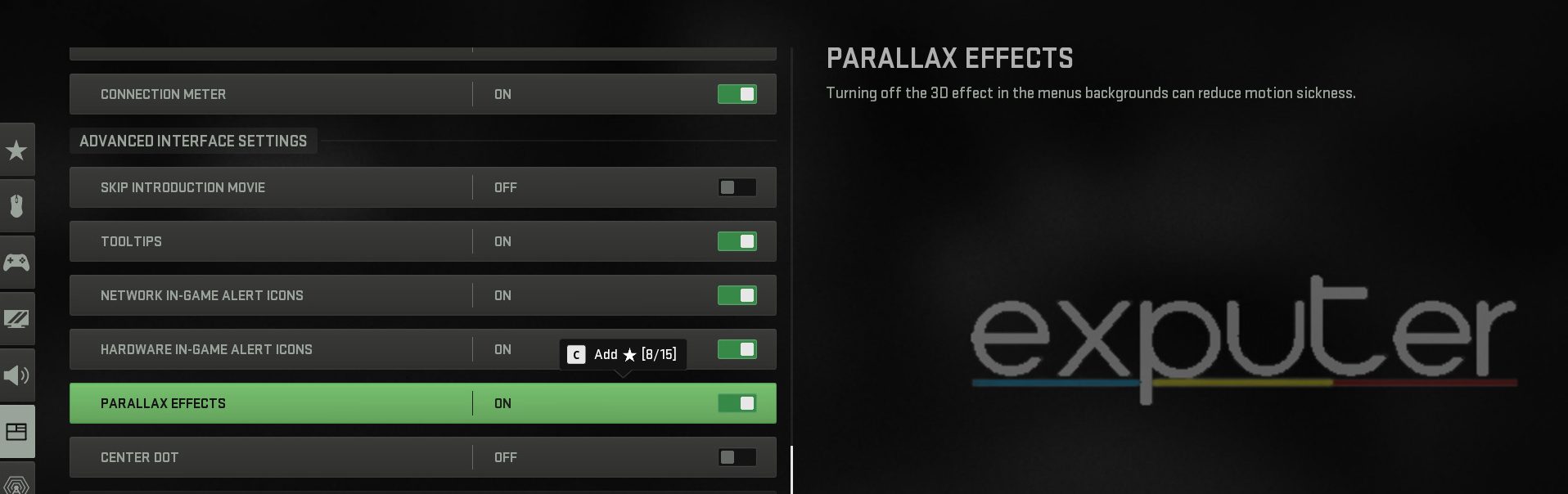
Here’s how to do it:
- Head to the MW2 in-game settings.
- Choose the Interface sub-option inside the settings tab.
- Scroll down > ‘Parallax Effects’ > Turn it Off.
Once you’re all done, simply restart MW2 and verify if the error is resolved.
Call Of Duty Screen Flickering Bug On PC
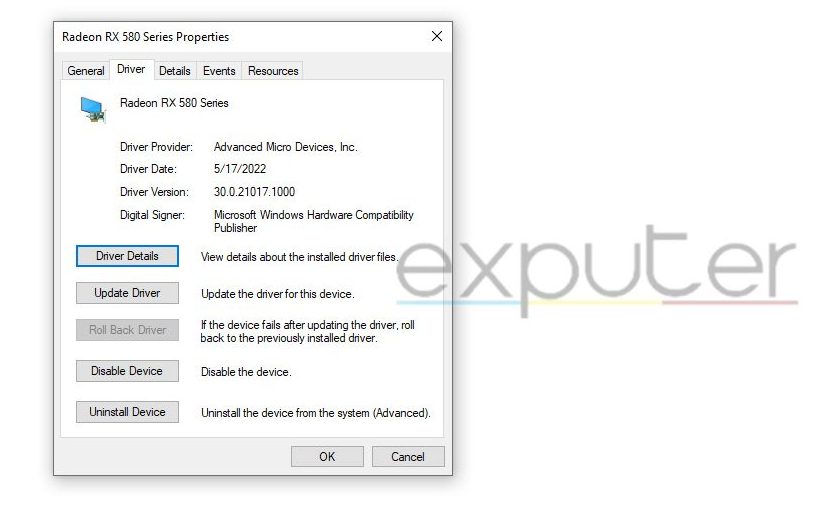
All you need to do is update your graphics driver to the latest version to resolve this issue.
My Thoughts
For several players, MW2 has been problematic since its launch. From named errors to the game outright crashing to the desktop, the problem is widespread and affecting players across all platforms.
Players are turning to forums to report their MW2 issues. Some popular threads I came across were on Battle.Net, Nvidia, Guru3D, and AMD. They all talk about how random issues prevent them from playing the game or even starting it up.
I’ve talked about many errors in this guide, and the developers officially addressed several of them, which have been fixed. For example, a Twitter post about the popular Dev error that affected players. The issue was not only fixed by affected players, who were also compensated.
BREAKING: Dev errors are now giving effected players every unlock in Modern Warfare 2 and Warzone 2 as well as a free copy of MW2 vault edition.
This includes weapon camos, weapons, attachments, operators, store bundles, future DLC content like shipment and more. #MW2
— ModernWarzone (@ModernWarzone) November 29, 2022
Right now, it’s unsure if all the errors are completely fixed, and players are hoping for better solutions from the creators for a smoother gaming experience.
Thanks! Do share your feedback with us. ⚡
How can we make this post better? Your help would be appreciated. ✍
Very helpful
Tuned weapon attachments makes the game crash for me 3080 PC
I had 2 of these problems!! Thank you so much!!!!
Thank you for Ur help