Here we go again, another day, another error in Call of Duty Modern Warfare 2. Many gamers have reported that they are facing the Call Of Duty Modern Warfare 2 Hueneme Error.
The Hueneme Error is a frustrating error that prevents players from connecting to the game’s servers and online multiplayer. The error is likely caused by a problem with the player’s internet connection, but it can also be caused by a problem with the game’s servers.
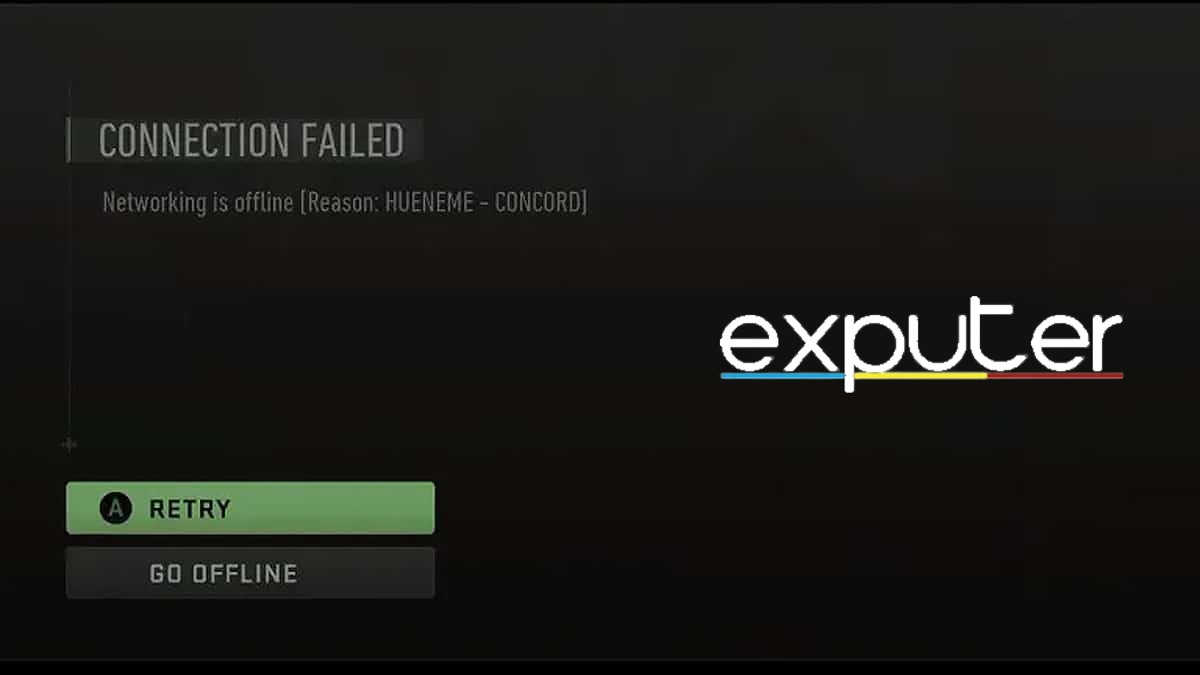
- Make sure to apply some basic troubleshooting methods before diving into detailed solutions to make sure things are good at your end; all you have to do is test your internet connection, try using a VPN, and restart your network router.
Here are some easy fixes that you can use to deal with the Call Of Duty Modern Warfare 2 Hueneme Error:
- Check servers status
- Verify the integrity of the game files
- Set up port forwarding
- Clear game cache
- Change the Activision region
- Contact Activision support
Check Servers Status
One of the first things you should do is ensure that the COD Modern Warfare 2 servers are up and running. By checking the status of the servers, you can rule out the possibility of the Hueneme error being caused by a server-side issue, and if that isn’t the case, then you can move on to fixes you can apply to your own system to fix the error.
Visit the Online Services page for Activision Games and select Modern Warfare 2 to see the status of its servers.
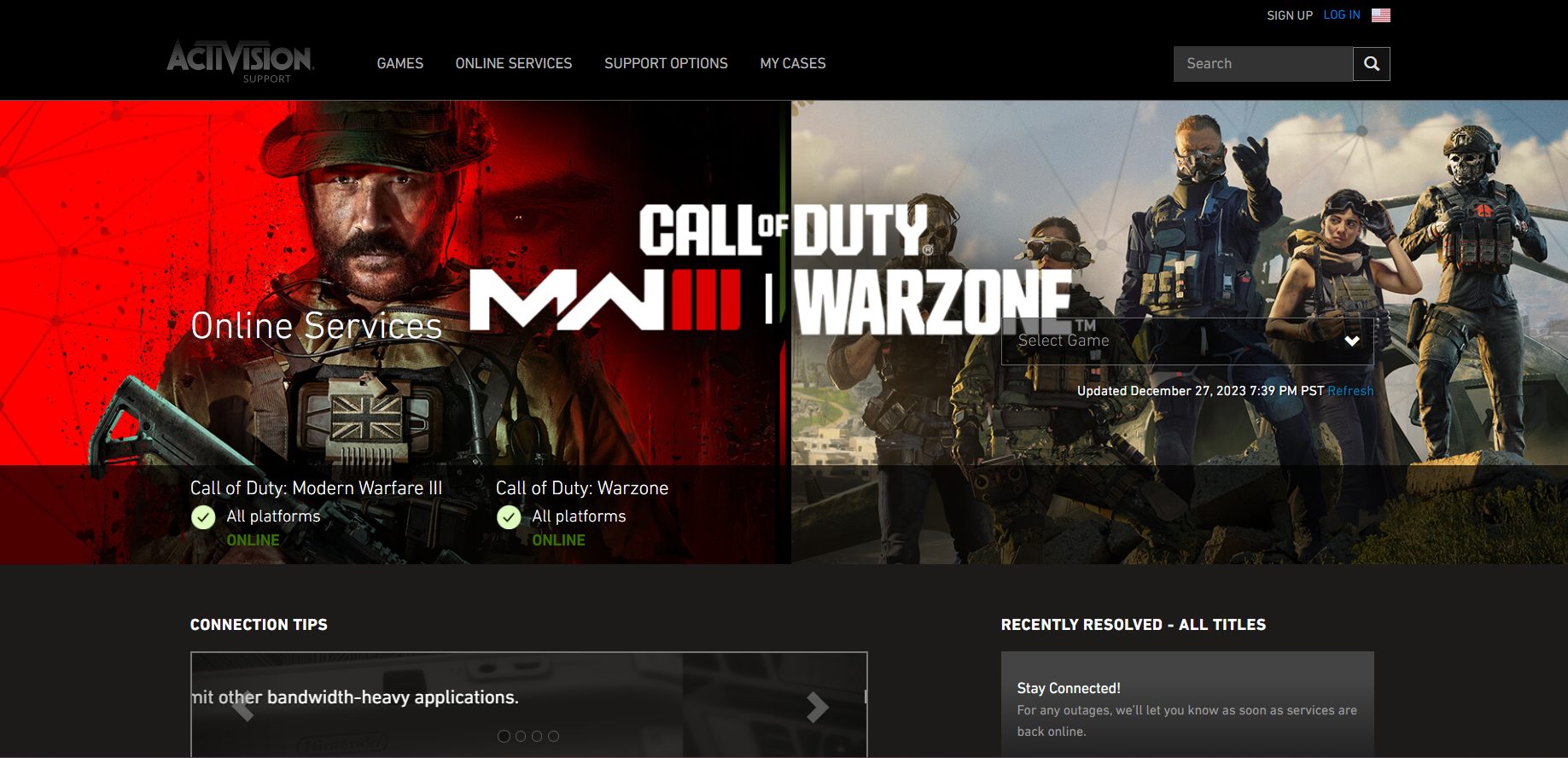
If the servers are not down, then you may also want to try switching to a different network, as that has also helped many players to solve the error.
Verify Game Files
Game files can oftentimes get corrupted or even missed during the installation of a game. This can cause various errors to pop up even if the game itself is functioning, and in this context, it may very well be the cause of the Hueneme error appearing.
Verifying your game files can resolve these issues by making sure that any corrupted/missing files are identified and replaced. This will allow the game to function properly by using all its files.
Set Up Port Forwarding
Oftentimes, games cannot access private data that a firewall may restrict. This makes connecting to a Call of Duty MW2 server much more difficult.
So, I recommend port forwarding to remove these restrictions.
Luckily, you can enable port forwarding directly from your PC by following the steps below:
- Acquire “Static IP Address” > “Router Settings.”
- Access router settings through your browser by putting in your assigned IP Address (you will also need the username and password assigned by the ISP).
- From “Router’s Admin page” > “Port Forwarding” > edit “TCP or UDP” > “Apply the Settings” > “Close the browser.”
If you’re still confused about what TCP and UDP then here’s a quick list that covers all the various platforms. Use the ports mentioned next to your platform (PC, PS, or Xbox).
First up, players who are playing on PC must use the following ports:
- TCP: 3074, 27015, 27036
- UDP: 3074, 27015, 27031-27036
Players who are playing on PlayStation must use the following ports:
- TCP: 3478-3480
- UDP: 3074, 3478-3479
Lastly, players who are playing on Xbox must use the following ports:
- TCP: 3074
- UDP: 88, 500, 3074, 3544, 4500
If that doesn’t do the trick, try the next method on my list.
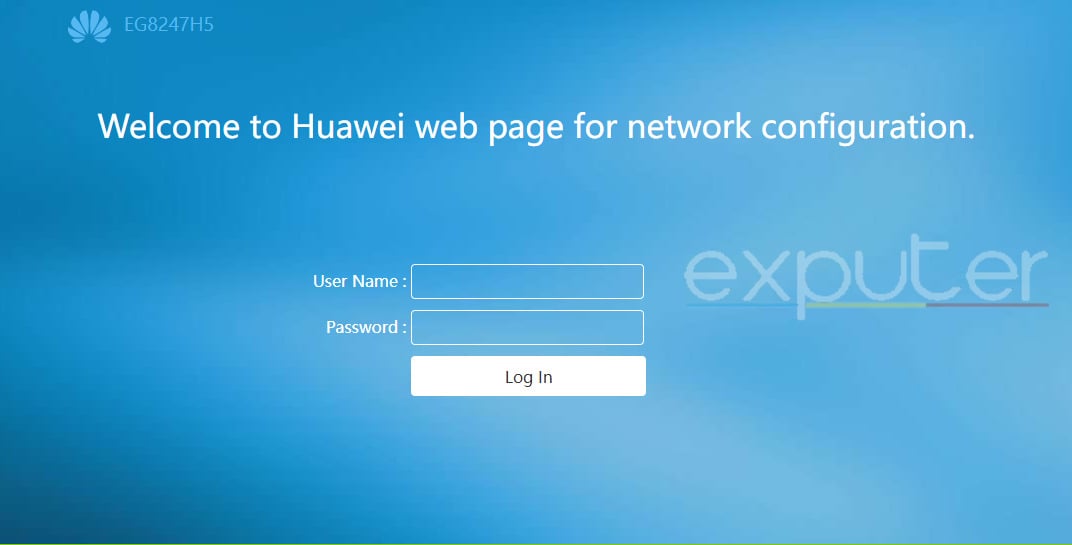
Clear Game Cache
Games often accumulate a lot of unnecessary junk data in the form of cache. When piled up, this cache becomes a problem as it slows down the functioning of games and can, in some cases, lead to errors in connection and gameplay.
Clearing your cache for Modern Warfare 2 will force the game launcher to remove all the piled-up cache for the game and optimize the connection to its game servers.
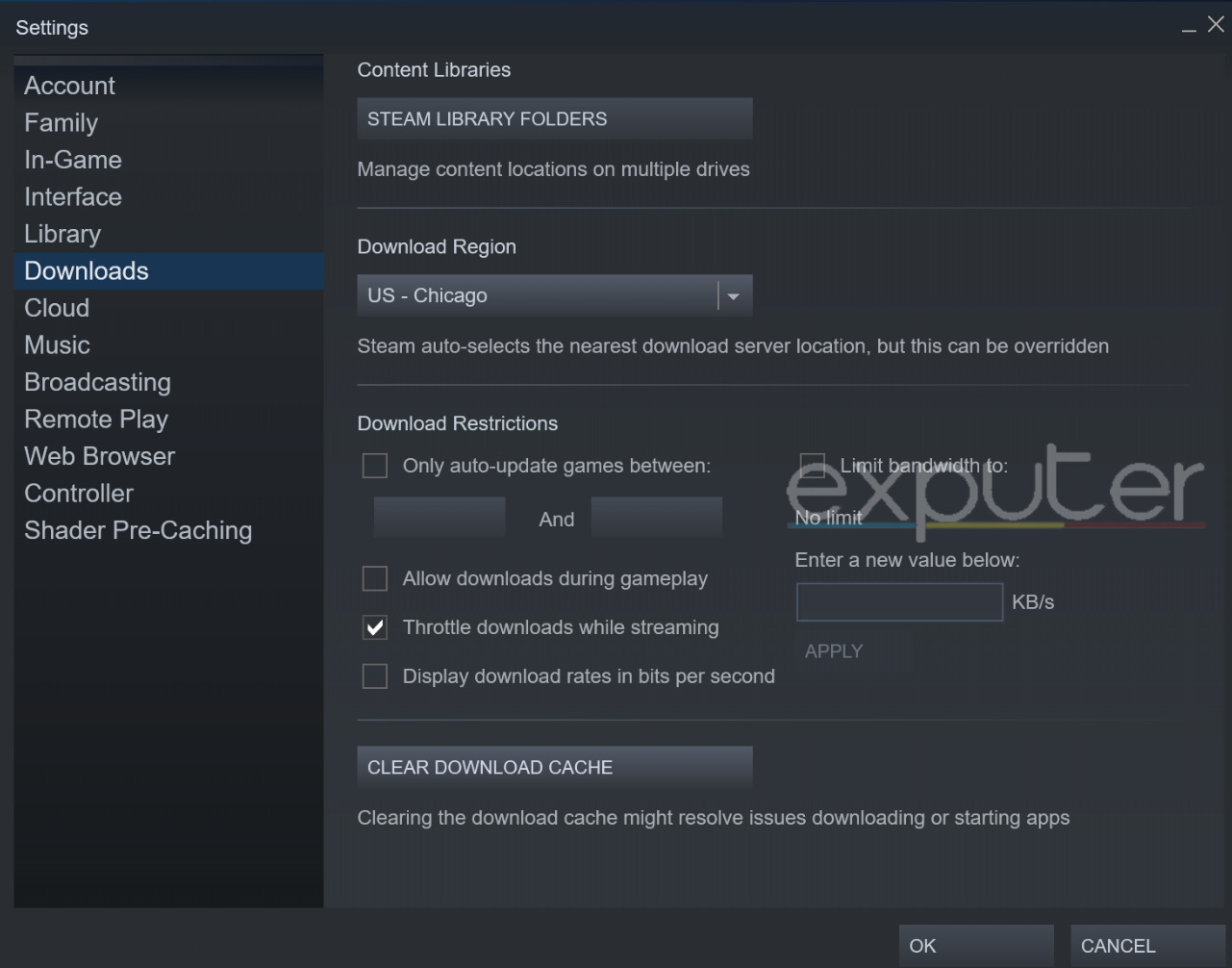
Check Your Region In Activision
Sometimes, the Region on your Activision account can be changed to another country. This causes connectivity issues in Call of Duty Modern Warfare 2 servers.
Although I faced connectivity issues while changing back to my original region, it granted me access to game components that I was locked out of, including access to my most optimal servers.
Checking and changing your region on the Activision account is pretty simple:
- Open the “Activision” site > “Log In to your account” > “Log in” > “Profile.”
- Click the “Tiny flag” > “Change your region” to the one you were using.
- Check the “Physical address of your account” > “Basic Info” tab in the Profile menu.
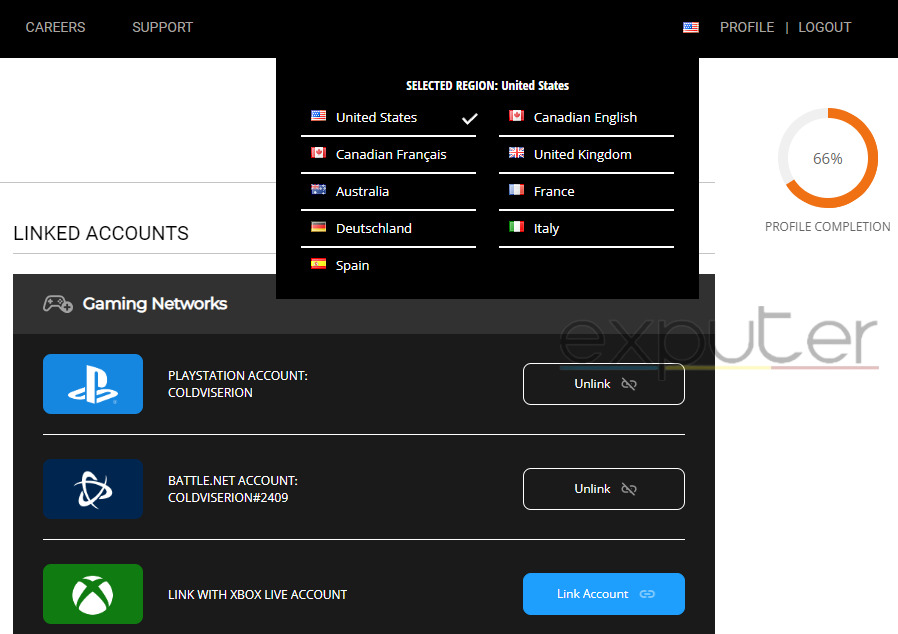
Reinstall The Game
If none of the above fixes have worked for you, then one more thing you can try is reinstalling the game to refresh all of its data and files. This will force the game to establish new connections with its servers and fetch new data. This should hopefully resolve the Hueneme error.
My Thoughts On The Call Of Duty Modern Warfare 2 Hueneme Error
This error shouldn’t be an issue for long, as most users get it figured out in a few hours. Connectivity problems are very common in MW2, and this error is widespread. Players report it on Steam, Reddit, and Microsoft forums.
I’ve also seen some tweets from players who’re frustrated about this error.
Anyone else got this connection error bug in Call of Duty Modern Warfare 2?
Networking is offline, HUENEME – CONCORD? wtf. pic.twitter.com/asXUnvlZ8r
— Jez (@JezCorden) October 29, 2022
Currently, there haven’t been any official updates from the developers. However, you can contact the Activision support team as a last resort. Apply all the solutions mentioned above before contacting the help team as your final option.
Head over to the Official Activison support page and state the problem you’re facing so the team can respond with the relevant answer and help. It might take some time for them to get back to you but stick around and wait for their response.
Understandably, connectivity and server issues are a big nuisance to the players, but all you can do as a definitive solution is wait for better servers. Till then, I hope that Activision developers are aware of this issue and get it figured out as soon as possible.
In the meantime, you can always have your hopes rely on the main Call Of Duty Official X/Twitter page by messaging them to figure out the problem. The team there is responsive, and you can also find updates of Modern Warfare 2 there too, in case the servers are down.
FAQs
Reboot your PC and internet modem. If the error is still there, try validating your game files, connecting to a VPN, or checking the Modern Warfare 2 servers.
This is a connectivity issue that arises when the user tries to connect to the Modern Warfare 2 game servers which ultimately results in timeouts and gameplay issues.
Thanks! Do share your feedback with us. ⚡
How can we make this post better? Your help would be appreciated. ✍



