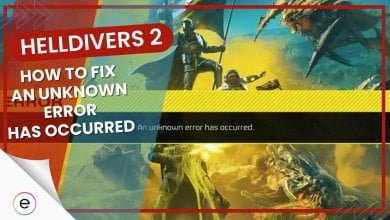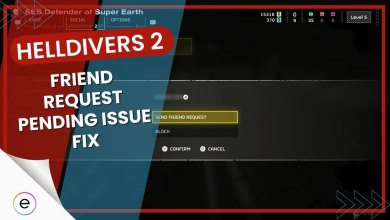Even though Call of Duty Modern Warfare 2 has been out for a week now, players still face performance issues. While some errors occur due to connection problems, others are brought on by the system itself or corrupt files on the platform.
Players commonly face errors during the game, which ruins their experience. One common error players face is the Travis Rilea error, which is holding players back from joining Call of Duty MW2 online servers It mostly occurs due to connectivity issues and can be fixed by trying the following fixes.
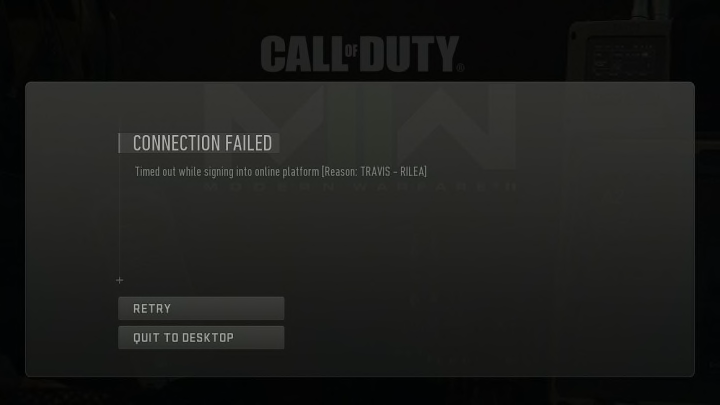
- Before you dive into all the important things, test your internet connection, restart your router, verify game files, and check the Server Status of Activision.
Here are all the solutions for the Call of Duty MW2 Travis Rilea Connection Failed Error:
- Switch to Cable connection
- Change Your NAT Type To ‘Open’
- Change DNS server
Fortunately, the Travis Rilea error in MW2 has straightforward fixes. Even though many gamers ran into the problem, people eventually found easy solutions for the connectivity error. If you haven’t already tried these techniques on your PC, you can read our brief guide.
Switch To Cable Connection
If the above solutions do not work out for you I recommend reverting to some other technical fixes. One of the first things you should check is whether your platform is being run on Wifi. Games like Call of Duty Modern Warfare 2 can run into connectivity issues when being backed by a Wifi connection as the game might need a good connection to the internet.
Hence, if possible, try converting to a Cable Connection. You can do that by getting an ethernet cable and connecting it directly from your Internet router to your PC/console. Having a wired connection not only prevents connection problems but also reduces in-game latency and lag.
Change Your NAT Type To ‘Open’
Most likely, you are already aware that setting your NAT Type to “Open” is the smartest decision when it comes to gaming. If you’re unaware of this fact and your NAT Type isn’t set to Open (Type 1), then there is a high possibility that you will run into connectivity issues.
Having a Strict NAT Type will only pair you up with players who use the same NAT Type. Hence, finding games can become tougher and cause Connection Errors in Call of Duty MW2. So if you’re planning to fully prevent yourself from facing errors like the Travis Rilea, then you could also try changing your NAT Type to Open.
As I mentioned earlier, NAT Type 1 (Open) is considered the best for gaming because it allows you to join servers that hold players from all NAT Types. You can easily check your NAT Type on your PC by going to your Router’s Settings through the browser.
If you’re on PlayStation, then you could go to Settings and then choose Network. After that, pick the option that reads ‘Test Internet Connection’. Your PS will take a few seconds and display multiple statistics about the connection, including your NAT Type. On the other hand, Xbox players can also check their NAT type by accessing ‘Current Network Status’ in Network Settings.
Change Your DNS Server
Another potential fix to this connection error for MW2 is simply switching up your default DNS to a better one. Sometimes, the default DNS starts having issues, mainly conflicts, while connecting you to the Call of Duty servers.
When this happens, you can simply go into your network settings and use another DNS that’ll allow your game to seamlessly connect to the servers without throwing up this error.
Final Thoughts
After going through these fixes, this error shouldn’t bother you anymore.
Even though many people are experiencing it and reporting it on forums such as Steam, Reddit, and Microsoft, the error itself is not that serious.
This error mostly happens due to servers being down, so it’s more of an issue on the backend than on your system. A quick look at the player tweets really helps us understand how big of an issue this is.
SERVERS SHOULD BE BACK!
Happy Grinding🤍
Come say hi https://t.co/7xZ7ZxQ5tL— Aroz🍥 (@ItsAroz) November 2, 2022
Even if it’s not a server-side issue in your case, a quick restart of your system, game, engine, or internet router should fix the Travis Rilea error in MW2. If that doesn’t do the trick, you could always try contacting MW2 support and explain the issue there.
Thanks! Do share your feedback with us. ⚡
How can we make this post better? Your help would be appreciated. ✍