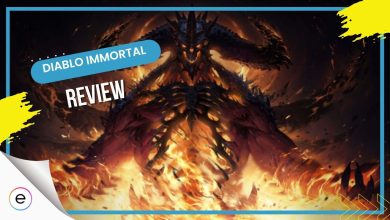Players have been getting the “Please check your internet connection” error in Diablo Immortal. It prevents players from accessing the multiplayer. Several reasons can cause this error, ranging from server issues to closed network ports.
You don’t have to worry anymore, as I have included all of the most effective solutions for this error.
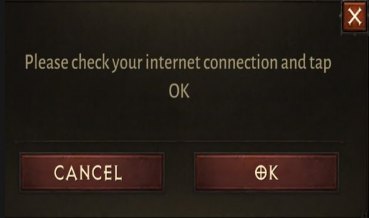
First of all, try some of these basic fixes:
- Run Diablo Immortal and Battle.net launcher as admin.
- Restart your PC or phone.
- Reboot your modem.
- Make sure the latest updates are downloaded.
Follow these methods to fix the Diablo Immortal “Please check your internet connection” error:
- Confirm that the servers are working.
- Change your DNS server.
- Keep trying to get past the error prompt.
- Clear Diablo Immortal’s cache.
- Scan and repair game files.
Check Diablo Immortal’s Server Status
Before trying solutions on your end, make sure to check the server status and eliminate any possibility of backend issues. You can head over to the official Diablo Immortal Twitter account and check for updates related to the server.
The developers normally post updates about scheduled maintenance on their Twitter. Alternatively, you can check public forums for the game to see if players are reporting problems.
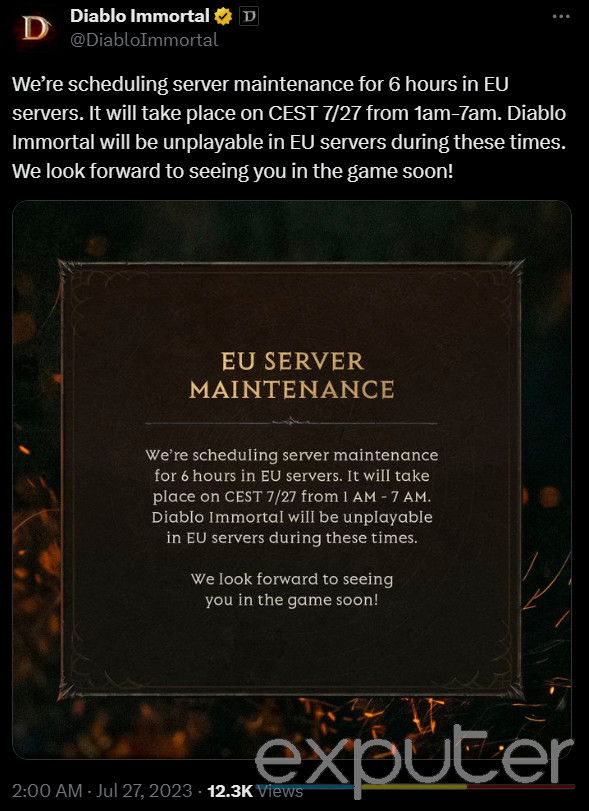
Change Your DNS Server
DNS servers help translate web addresses into unique numerical IP addresses that systems use to communicate with each other over the internet. However, some DNS servers can take much longer to do this process.
This can sometimes lead to timeout issues, causing the “Diablo Immortal please check your internet” error. To fix this, I recommend changing your DNS server.
Keep Repeatedly Tapping “OK”
Repeatedly tapping the ‘OK’ button, despite it taking you back to your phone’s home screen, can eventually allow you to progress into the game. This method might work because you can bypass the queue by constantly trying to log into Diablo Immortal.
Clear Diablo Immortal’s Cache
Cache in applications helps them recall information faster, making the application load much quicker. However, the cache can sometimes get corrupted or build up too much. This can lead to all kinds of frustrating problems.
This is why I recommend clearing Diablo Immortal’s cache. This solution is also officially recommended by Blizzard for network-related issues.
My Analysis
The Diablo Immortal “please check your internet connection” error generally happens to the PC version of the game. Blizzard has not made a direct statement about this error yet. However, it was quite a frequent issue, with reports spanning across Reddit and Twitter.
It doesn’t seem like Blizzard has great communication with the Diablo Immortal community, as most inquiries about this error were ignored. Fortunately, Diablo Immortal still gets a lot of developer support.
Our 2.0.3 patch is now live, featuring the following QoL improvements!
🔥 Battleground: increased penalty for inactivity
🔥 Warband Activity: tweaked rewards gained from bosses
🔥 Recall/Recruit a Friend to earn rewardsLearn more: https://t.co/I6XU9sLQiD pic.twitter.com/INoDRWaxa1
— Diablo Immortal (@DiabloImmortal) July 27, 2023
Most of these updates usually always include some sort of QoL and performance improvements. Sadly enough, though to a lesser extent than before, the error remains prevalent in the PC Diablo Immortal community.
We also have the EONAS error in Diablo immortal ( pc platform )
— Debro (@thibaul30240024) June 25, 2023
Until Blizzard directly addresses this issue and gets rid of it completely, you can use my guide to resolve it.
Next:
Thanks! Do share your feedback with us. ⚡
How can we make this post better? Your help would be appreciated. ✍