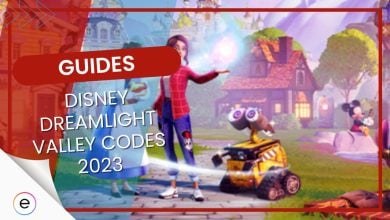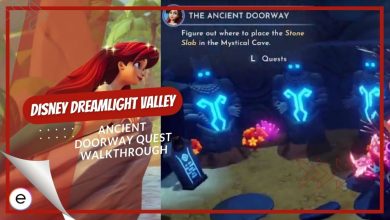Disney Dreamlight Valley, despite its charm, suffers technical woes such as crashes and launch failures. Players encounter these issues, disrupting gameplay and preventing game access. The problems arise from various sources like conflicting software, corrupted files, compatibility issues, and outdated drivers, hampering the experience.
To resolve crashing issues, follow these methods:
PC Users:
- Utilize Keyboard and Mouse.
- GPU Configuration.
- Repairing Microsoft C++.
- Run in compatibility Mode.
Xbox Users:
- Reinstall Disney Dreamlight Valley and ensure it’s updated to the latest version.
- Delete saved data and clear the game’s cache.
- Update your system firmware to the latest version.
For PlayStation Users:
- Update your PlayStation console to the latest version.
- Restart your console.
- Clear the console’s cache as a last resort.
Controller Conflicts
It appears that a simple fix for crashing issues might involve the way controllers are connected. Some players experienced crashes while using a Bluetooth-connected controller. Surprisingly, the crashes stopped once controllers were switched to using the keyboard instead.
This suggests that using a wired connection for the controller might resolve the crashing problem in Disney Dreamlight Valley. If you’ve encountered crashing issues, try switching to a wired connection for your controller or using the keyboard temporarily to see if it resolves the problem for you as well.
Proper GPU Configuration
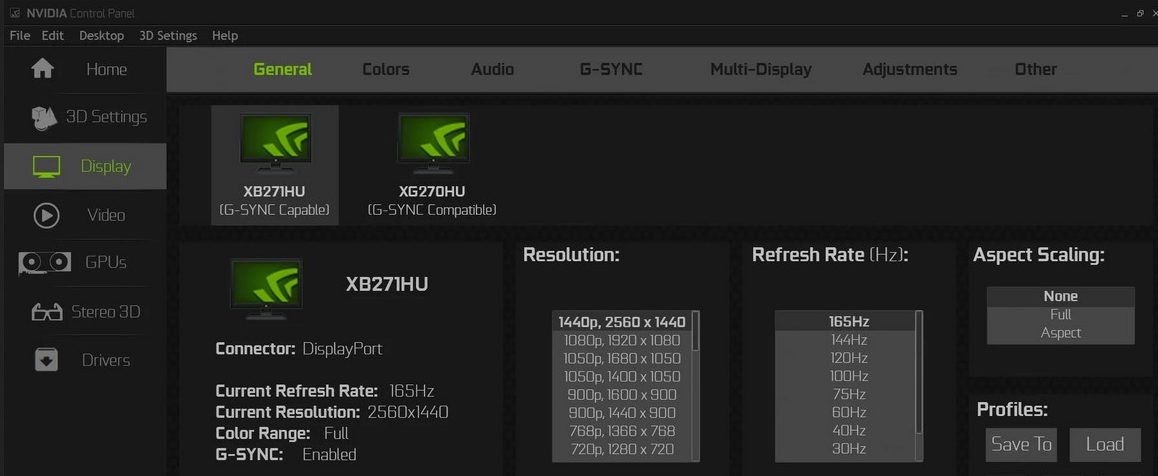
Configuring your graphics card settings to ensure that Disney Dreamlight Valley uses your dedicated GPU can help prevent crashes and improve performance. Here’s how to do it for both Nvidia and AMD graphics cards:
For Nvidia Graphics Cards:
- Right-click on your desktop > Select “Nvidia Control Panel.”
- In the Nvidia Control Panel > Click on “Manage 3D Settings.”
- Under the “Program Settings” tab > Select “Disney Dreamlight Valley” from the list of programs (if it’s not there, you may need to add it manually).
- In the “Preferred graphics processor” dropdown, choose “High-performance Nvidia processor.”
- Click the “Apply” button to save the changes.
- Restart your computer.
For AMD Graphics Cards:
- Right-click on your desktop and select “AMD Radeon Settings” (or “AMD Catalyst Control Center,” depending on your AMD software version).
- In the Radeon Settings, click on “Preferences.” > Select “Radeon Additional Settings.”
- Click on “Power.”
- Under “Switchable Application Graphics,” you should see Disney Dreamlight Valley in the list. If not, use the “Add Application” option to add it manually.
- For “Graphics Settings,” select “High Performance.” > Click the “Apply” button to save the changes.
- Restart your computer.
This adjustment ensures that the game uses your dedicated graphics card for optimal performance. If your PC has both integrated and dedicated GPUs, this setting can prevent the game from mistakenly using the integrated GPU, which may lack the necessary power to run the game smoothly.
Repairing Microsoft Visual C++
Now reinstalling Microsoft Visual C++ or installing its latest version will help. I say that because we have faced this issue with a bunch of other games. To reinstall/update your Microsoft Visual C++,
Here is how:
- Search for “Microsoft Visual C++ download” on Google.
- Download the required versions for your Windows architecture (32-bit or 64-bit).
- Run each downloaded installer and follow the on-screen instructions.
Also, keep your Windows type in mind when downloading it, if you have 64-bit Windows, then download a 64-bit version, and vice versa if you have a 32-bit Windows. After installing the software, just restart your PC and let Microsoft Visual C++ do its magic.
Compatibility Mode
To resolve crashes in Disney Dreamlight Valley, you can take specific steps within Steam’s settings. Begin by accessing your Steam library and locating Disney Dreamlight Valley.
To fix crashes in Disney Dreamlight Valley, follow these steps:
- Right-click on the game in your Steam library > Choose “Properties.”
- Click on the “Compatibility” tab > Enable the compatibility mode.
- From the list > Select “Proton Experimental.”
- Boot up the game, and you should be good to go.
This adjustment configures the game to run using the Proton Experimental mode within Steam, aiming to mitigate any issues causing crashes during gameplay. After applying these settings, launch the game, and the crashing issues might be resolved since it’s a famous fix for the players.
Crashing On Switch Fix
The above-listed fixes are for PC users and in case you are playing Disney Dreamlight Valley on the switch and face the issue of it crashing constantly on your console, then you can resort to the following methods.
After clicking on it you will be able to see an option to Delete Software and it will allow you to clear the game and reinstall it again.
Scanning The Data
Another fix for the crash is to look for any corrupted data that might be on your switch console by scanning it. For that, you can perform the following you can perform the following steps.
- Click on the System Settings option and go to Data Management
- Next, you need to select the Software Option and look for Disney Dreamlight Valley.
- There will be an option to check for corrupted data.
After clicking on it the scanning will begin and you can see why the game is crashing on your switch.
Removing Saved Data
Sometimes some of your saved data might cause your game to malfunction and ultimately stop you from playing it. You can check for any corruption on your saved data and restore it by performing the following steps.
- First of all, go to the System Settings of your switch and select Data Management.
- Next, click on the Delete option and choose the Disney Dreamlight Valley game.
- Now you will see one of the two options to Delete All Saved Data For This Software or Delete All Save Data.
Click on them and it will ultimately remove all of your saved data for Disney Dreamlight Valley.
Crashing On Xbox Fix
In case you are using Xbox to play Disney Dreamlight Valley and facing the same issue then you can perform any of the simple fixes listed below.
Updating The Game
Another fix for the issue is to update your game and you can do so by performing the steps below.
- Click on the My Games And Apps option from your home screen.
- Now choose the Manage option and go to Updates.
After updating Disney Dreamlight Valley, you will be able to fix many underlying issues including the game crashes on your Xbox.
Deleting The Saved Data
Another fix for fixing the game crashing on your Xbox is to simply delete the saved data on your console. Here’s how you can do it in simple steps.
- Open the My Games And Apps Tab and look for Disney Dreamlight Valley.
- You need to click on the More Options button by going into the Menu tab.
- You have to click on the Manage Game And Add-Ons option.
- From there select the Saved Data option and open your profile.
Click on delete from the console and you will be able to delete all your saved data and fix the issue.
Clear Cache
- Next, you can also try clearing your cache by performing the simple steps below to fix the issue.
- Turn off your Xbox and unplug it from the main.
- You simply need to let it be for a minute or so and plug it back.
After that turn it on again and see if that fixes the issue.
Update The System Software
Last but not least the simple fix to update your software can solve the issue and you can do so by simply following the steps below.
- Click on the Xbox button on your controller.
- After that open up Settings and click on the System option
- Next, you need to open the Updates and look for any updates on Disney Dreamlight Valley and after that hopefully, it will start running on your Xbox again.
Crashing On PlayStation
We have also mentioned some fixes below in case Disney Dreamlight Valley is crashing on your PS4 or PS5.
Update PS4 Or PS5
The first fix is to simply install any updates by going to the Settings option and clicking on the System Software update. Doing so will hopefully fix the issue.
Clear Cache
For the next fix, you can try clearing the cache of your PlayStation and see if that fixes the issue. Clearing the cache on your PlayStation might help resolve crashing issues. The cache stores temporary data that helps your console run smoothly. Sometimes, the accumulated cache can cause conflicts or errors, leading to game crashes.
Final Notes on the Crashing Problem
Disney Dreamlight Valley’s widespread crashing issues span across multiple platforms, making the game unplayable for many. These problems seem to have various causes, including software conflicts, corrupted files, compatibility issues, and outdated drivers.
While some fixes exist, such as adjusting settings, verifying files, or running the game in different modes, the ease of resolving these issues varies. The developers have acknowledged this, but forums (Steam, Microsoft, Reddit, and GameFAQs) indicate players grappling with similar frustrations, sharing experiences and attempted fixes.
The update will include:
✅Fix for changing clothes
✅Improved Founder's Pack claiming
✅Fix for Error 7
✅Reduced Switch crashes
✅Improved Dream Shard frequency
✅Multiple fixes for quest progression tied to unreachable, missing, and unrecognized items— Disney Dreamlight Valley (@DisneyDLV) September 8, 2022
I found the solutions quite scattered, and some required extensive troubleshooting, which might discourage casual players.
Reports indicate the error isn’t specific to one platform or country but affects users across regions. There’s speculation about recent patches contributing to the problem, although this hasn’t been confirmed. Overall, the lack of a comprehensive fix from developers makes resolving these issues quite hard, impacting players’ enjoyment significantly.
Thanks! Do share your feedback with us. ⚡
How can we make this post better? Your help would be appreciated. ✍