The recent resurgence of Call of Duty: Modern Warfare 2 on Steam has sparked a surge in popularity, reminiscent of the franchise’s best-selling titles like Black Ops 2. However, persistent disconnection errors have cast a shadow over this revival, impacting users on the platform.
The disconnect issue is multifaceted, potentially stemming from network instability, server-related problems, technical glitches within the game’s code, or an overwhelmed server capacity unable to handle the increased player influx. Resolving these connection problems has become a pressing concern for the community, seeking effective solutions to ensure a smoother gaming experience.
- Run the game with Administrator settings.
- Allow access through Windows Firewall Defender.
- Utilize a VPN with Wireguard protocol.
- Disable background applications.
To fix the disconnection error, you can try the following methods:
- Verify game files on Steam.
- Disable Texture Streaming.
- Clear Steam’s browser and download cache.
- Use network command prompts.
Verify The Integrity Of Game Files On Steam
First things first, it is highly advised that you make sure the game files are in check. More often than not, popular games such as COD MW2 will run into random crashes, which will cause the game to close indiscreetly. This solution is really popular among people in the community. This method allows you to restore vital files. If it happens, the files will end up going missing or, worse, corrupted, which will then cause your game to run into more errors.
However, if there’s a slight chance that the game is getting disconnected from Steam, your best course of action is to verify the integrity of the game files. This feature from the launcher is excellent for assessing the condition of the directory and identifying any files that may require reinstallation.
Disable Texture Streaming
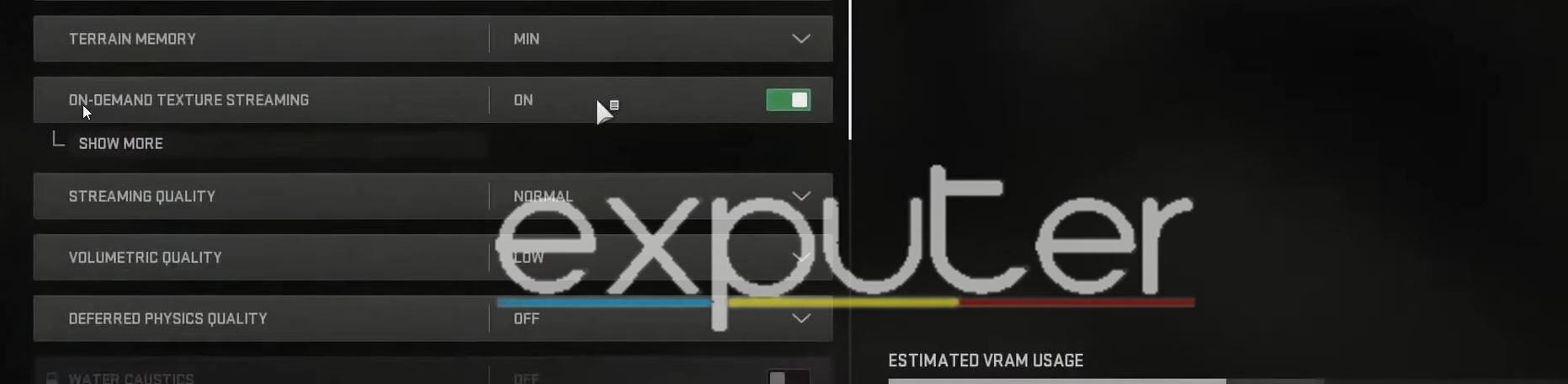
In a previous installment, Infinity Ward introduced a high-resolution texture download feature for powerful PCs, carried over to Call of Duty: Modern Warfare 2. However, this feature, while beneficial for some, poses challenges for users with lower-end systems or limited disk space.
Disabling the “On-demand Texture Streaming” option in the Graphics settings can mitigate potential problems like disconnections from Steam caused by excessive bandwidth usage. Turn off this setting, restart the game, and check if it resolves the issue.
Clear The Steam Web Browser And Download Cache Data
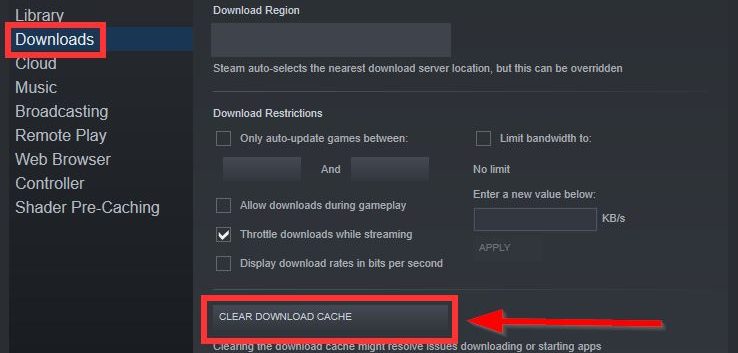
Another possible solution to tackle the MW2 disconnected from Steam issue is that many users reported success in clearing the Steam Web Browser data and downloading the cache. Accessing this via the launcher’s “Steam” menu on the top left allows a refreshed state, eliminating any cached data that might cause disconnection issues.
Clear the download cache from the Downloads section and delete the Web Browser data in the Web Browser settings. Afterward, re-login to your Steam account and check if these actions improve the game’s stability on the launcher.
Use The Following Command Prompts
To enhance your network’s resilience against potential disconnections, execute the listed Network command prompts in the given order. Access the Windows command prompt by searching for it in the Windows search bar, and paste the commands as directed. This proactive approach will contribute to a more stable and reliable network experience.
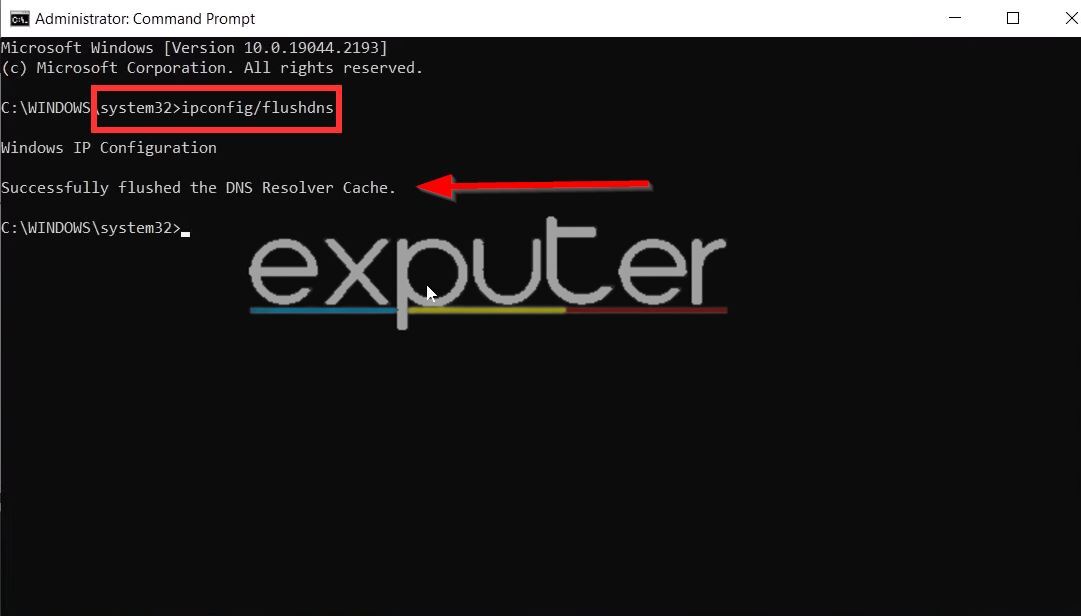
- ipconfig/flushdns
- ipconfig /release
- ipconfig /renew
- netsh Winsock reset
- netsh int IP reset
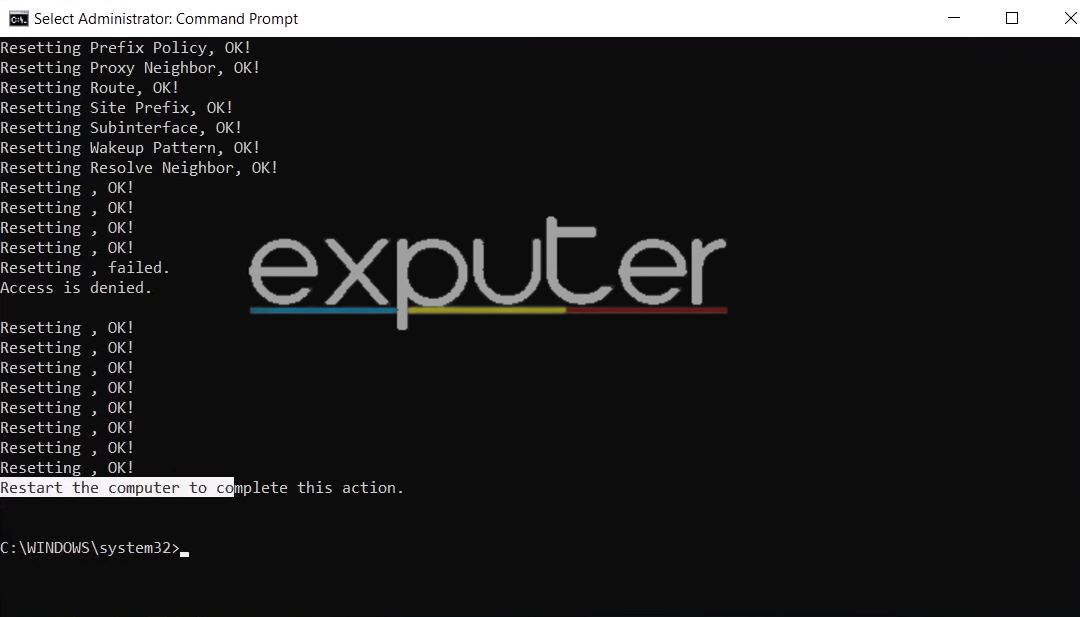
If you follow the listed command prompts in order, you can refresh the main framework of the system’s network components. This action helps reset any old DNS cache data stored on your PC and restores some features to their renewed state. After copying and pasting all the commands, restart the system to apply the last change, “netsh int IP reset.”
Concluding My Thoughts
During my research, I found that the MW2 disconnected from Steam problem seems widespread as suggested by forums like Steam, Reddit, and COD., and isn’t easily fixed, suggesting underlying complexities in the game’s network or server capacity due to the sudden rise in players. Twitter discussions offer various fixes, but no universal solution exists.
If you’re having issues with Steam, try restarting the Steam client and see if it lets you download the content packs for #MWII.
— CharlieIntel (@charlieINTEL) October 20, 2022
While verifying game files or granting admin access helped some users, others achieved success by using Mullvad VPN with Wireguard. Official responses or detailed patch notes addressing this error are scarce.
The issue isn’t confined to a specific platform or region, hinting at a game-wide problem. Recent updates might contribute, but the surge in player activity likely strains the servers, causing connectivity disruptions.
In summary, despite multiple potential fixes, the persisting issue hints at deeper infrastructure or server capacity problems within the game.
Next: Error Code BLZBNTBGS00003F8 MW2 [FIXED]
Thanks! Do share your feedback with us. ⚡
How can we make this post better? Your help would be appreciated. ✍



