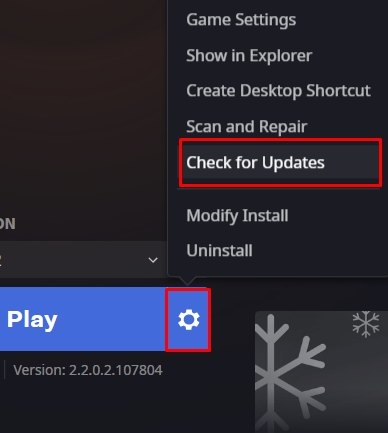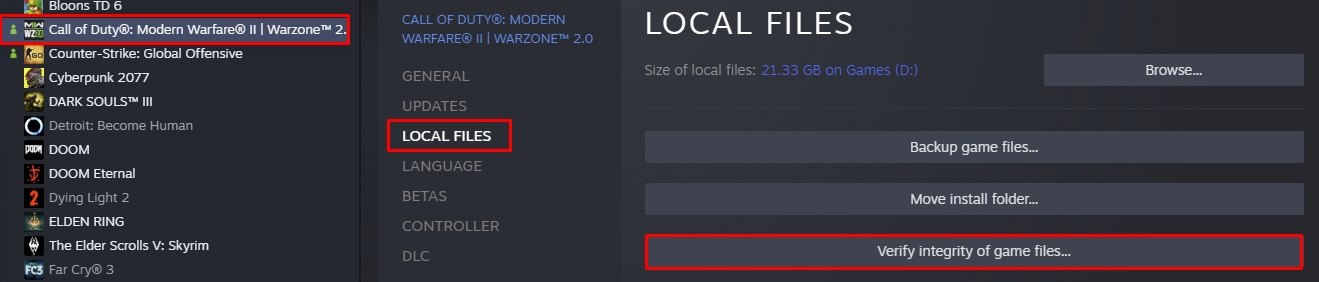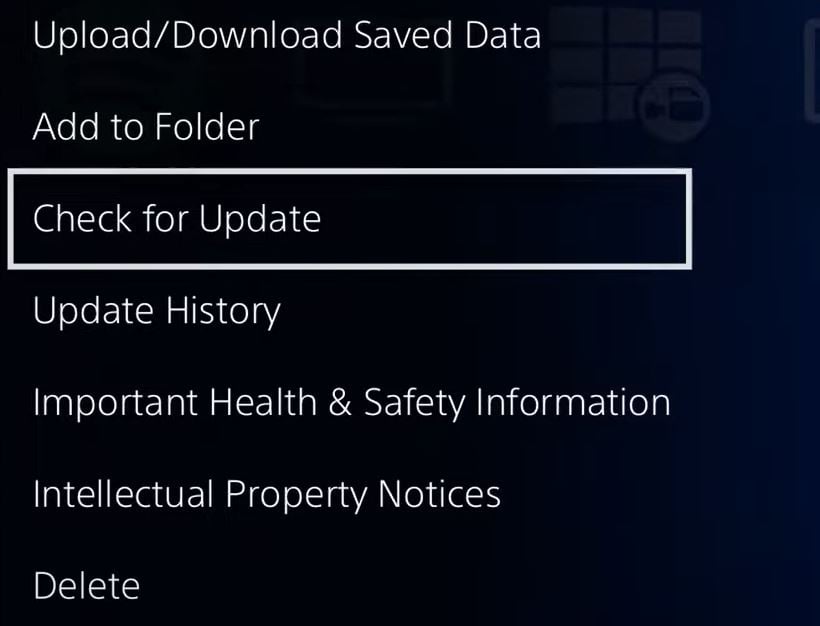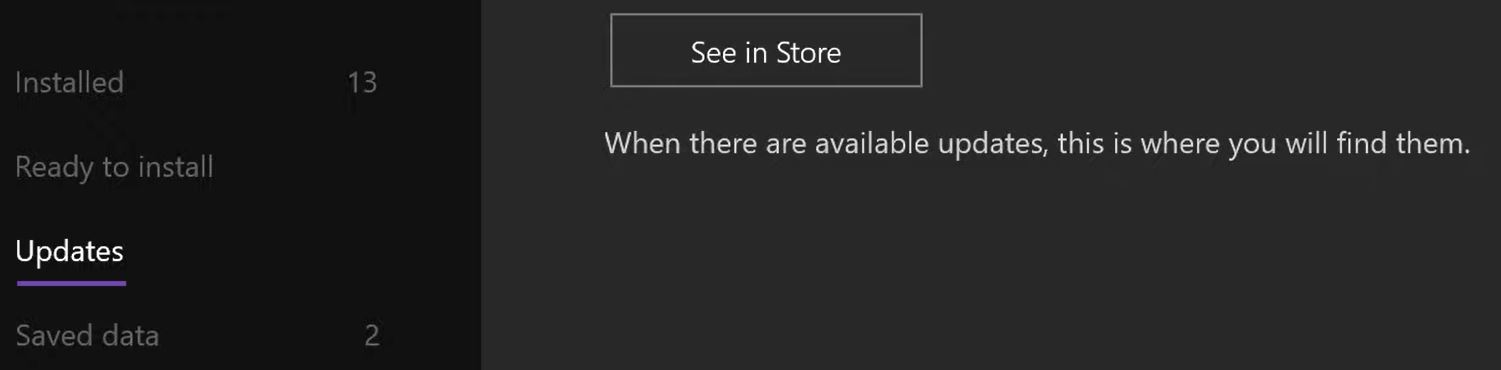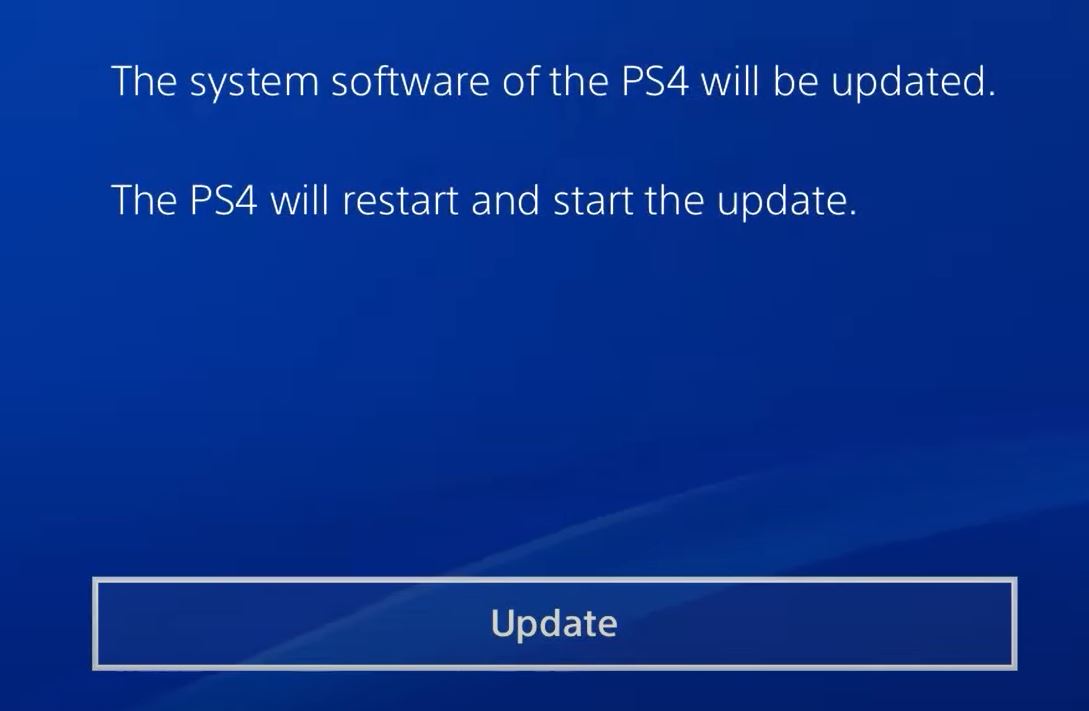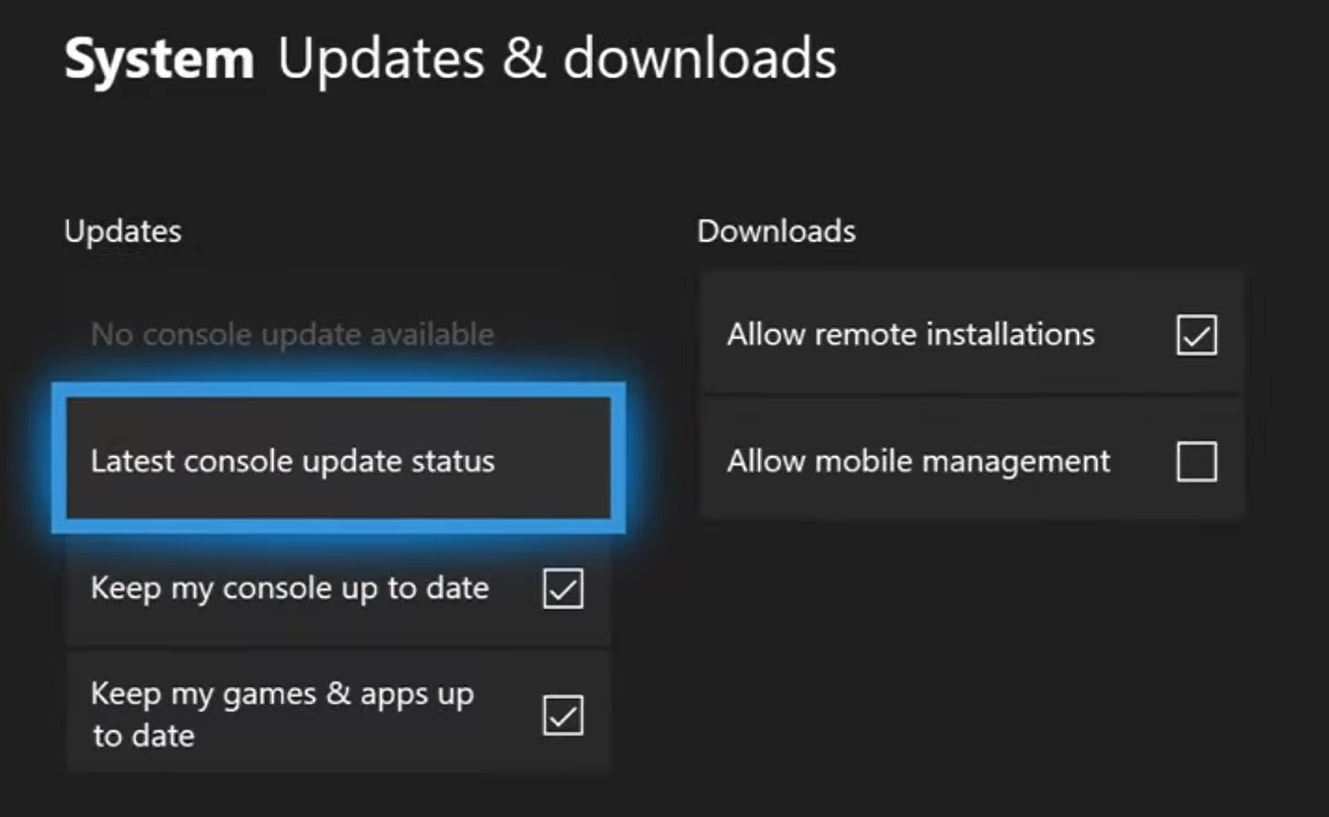Many MW2 players have been running into the Join Failed error, saying they are on a different version. This is a bug that started happening after Infinity Ward pushed an update. While it did fix some issues, the update also brought these types of version mismatch problems. But don’t worry: I have a few methods to get you around the issue.
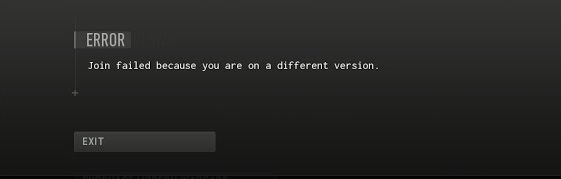
Before diving into the fixes, I recommend going through these basic troubleshooting methods:
- Check your Network Connection.
- Try using a VPN.
- Restart your Game.
Try the following steps for the Join Failed error in MW2:
- Check Server Status for MW2.
- Update your Game to the Latest Version.
- Update your Console System Software.
- Clearing your Console Cache.
Check MW2 Server Status
First and foremost, I suggest ensuring that Modern Warfare 2 servers are up and running. This might save you some time, as the game might be undergoing server maintenance. Aside from maintenance, the game could also be suffering from server outages. So, it’s best to rule the possibility out.
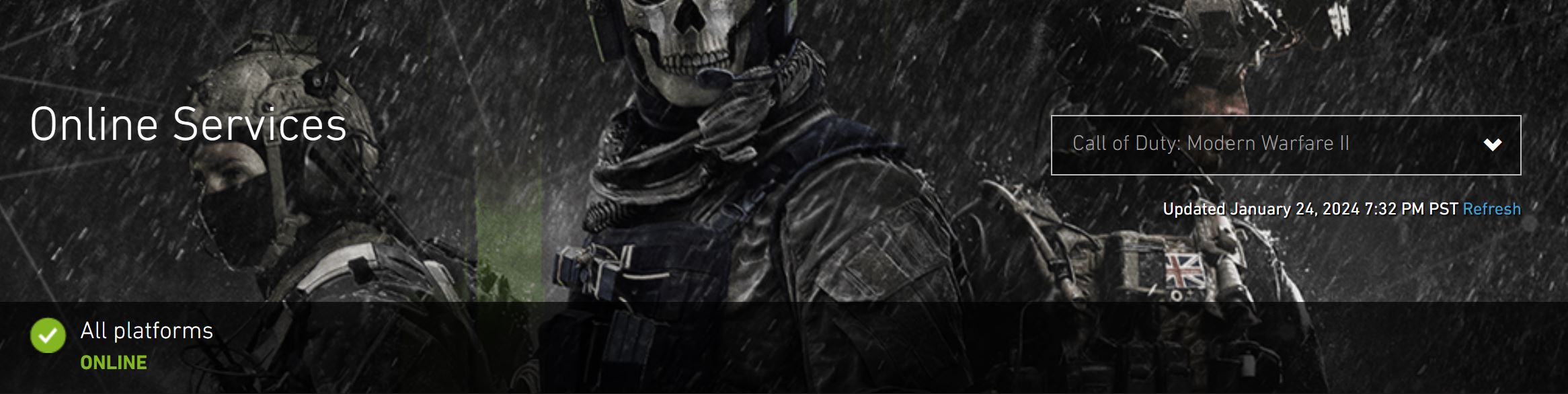
To do this, simply visit the MW2 Online Services Status page. If some services are down, there’s nothing to do but wait out the outage. If not, move onward with the methods.
Update The Game
As the Join Failed error happens because you are on a Different Version of MW2, your game might not be fully updated. Due to this, a version mismatch problem with the server might be happening. However, the chances of a hotfix being pushed are higher. In both cases, however, you need to update the game regardless.
This is what many players also found to be the case. So, I highly recommend doing so to ensure you’re on the same version as everyone else. Or so you have the patch installed.
For PC
If you’re running MW2 on a PC, follow the steps below to update the game on your Battle.net or Steam Client:
Battle.net
- Open Battle.net > Click on the Installed Games tab > Select Modern Warfare 2
- Click on the Gear-shaped Icon next to the Play Button > Click on Check for Updates.

Checking for Updates on Battle.net (Image Captured by eXputer)
Steam
- Open Steam > Head to your Game Library > Right-click on MW2.
- Click on Properties > Click on Local Files > Click on Verify Integrity of Game Files.

Checking for Updates on Steam (Image Copyrighted by eXputer)
Once the check is finished, both clients will automatically download updates if available.
For Consoles
If you’re facing the Join Failed error in MW2 on an Xbox or PlayStation console, follow the steps below:
PlayStation 4/5
Make sure your PlayStation is connected to the Internet before attempting this.
- Go to the Home Screen > Switch to the Games Tab > Scroll through and Find MW2.
- Press the Options Button on your Controller > Click on Check for Updates.

Checking for Updates on PlayStation (Image by eXputer)
If an update is available, it will automatically download and install it.
Xbox One and Series X/S
- Go to the My Games and Apps Section > Highlight MW2.
- Click on Manage Game and Add-ons > Updates > Click on the Update Button if an update is available.

Checking for MW2 Updates (Image Captured by eXputer)
Updating the Console System Software
System software updates are dropped consistently throughout. The problem is that game updates often have a firmware version requirement. So, if the update is not showing up for you, it is probably because you are not running the latest system software.
Thankfully, updating the console software is easy and could resolve the Join Failed error in MW2 if you are on a different version. Below is how to do it if you have an Xbox or PlayStation console:
PlayStation
To update the PlayStation System Software:
- Open Settings > Go to System > System Software > Console Information.
- If an Update is available > Select Next > Select Update if available.

Updating System Software for PlayStation (Image Captured by eXputer)
Xbox
To update the Xbox System Software:
- Press the Xbox Button to Open the Guide > Select Profile & System (Account Icon) > Settings.
- Go to System > Updates & Downloads > Select Update Console if available.

Updating Xbox (Image by eXputer)
Clear Your Console Cache
A cache is a temporary storage that tucks in frequently used data or files. But, even though they are for your convenience, they can sometimes go corrupt. So, clearing your system cache every once in a while is usually a good idea. Doing so basically serves as a soft reset.
This can prove helpful in the case we have on our hands. So, it would be a good idea to give it a try to refresh the storage.
Here is how to clear the console cache:
- Shut down the Console. (Do not put it in Sleep Mode)
- Remove the Power Cord from the Console > Wait for 5 Minutes.
- Plug it back in > Reboot your Console.
My Thoughts on the Join Failed Different Version Error
This problem is majorly related to being on an outdated game version. However, sometimes, updates for some platforms are delayed or held back. But they are eventually dropped, and the issue is more or less resolved.
battlenet fixing some **** for pc players you cant join console pretty sure
— Beachy (@xRizzoh) December 7, 2023
There has been a decent chunk of threads from Reddit and Microsoft Forums detailing the issue. But it is rarely ever widespread. Subsequently, the Official Infinity Ward Twitter handle remains silent about such problems. In my opinion, this acknowledgment problem has become their trademark at this point.
Regardless, however, a prompt saying ‘Hey! Update the Game’ would have been much better. Being simple and direct is sometimes better. In any case, I am confident you’ll be walking away free from this issue after following the simple outlined methods.
But if you don’t, I suggest contacting Activision support for personalized help.
Thanks! Do share your feedback with us. ⚡
How can we make this post better? Your help would be appreciated. ✍