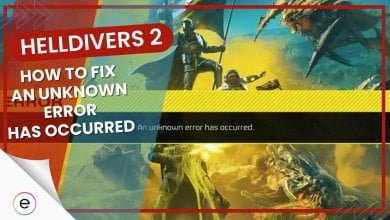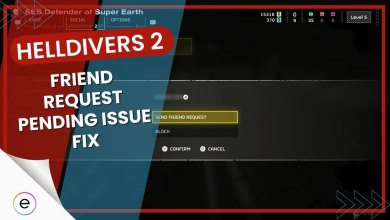Paladins stands out among free-to-play FPS games, offering fast-paced action blended with magical elements and a manageable learning curve, making it appealing to newcomers. Yet, the experience is halted by the Paladin’s invalid game executable error, which prohibits launching the game entirely.
This issue often arises due to restrictions set by firewalls or Windows, corrupted game files, or conflicts with third-party antivirus software installed on your computer.
Here are the 4 best fixes to solve Paladin’s Invalid Game Executable Error:
- Resolve the Device’s Socket Errors
- Whitelist Your Game From Antivirus
- Allow Paladins Through the Windows Firewall
- Verify Game Files Integrity on Steam
- Launch Paladins in Windows 7 Compatibility Mode
Resolve the Device’s Socket Errors
If you’ve been using a VPN or any other third-party tool or software that alters your network settings, it can cause issue with your games connecting to the servers. Hence, the Winsock reset command will help reset all those configurations.
To use the Winsock Reset feature, you’ll have to follow the steps listed below:
- Use the Windows Start menu to find Command Prompt and run as administrator.
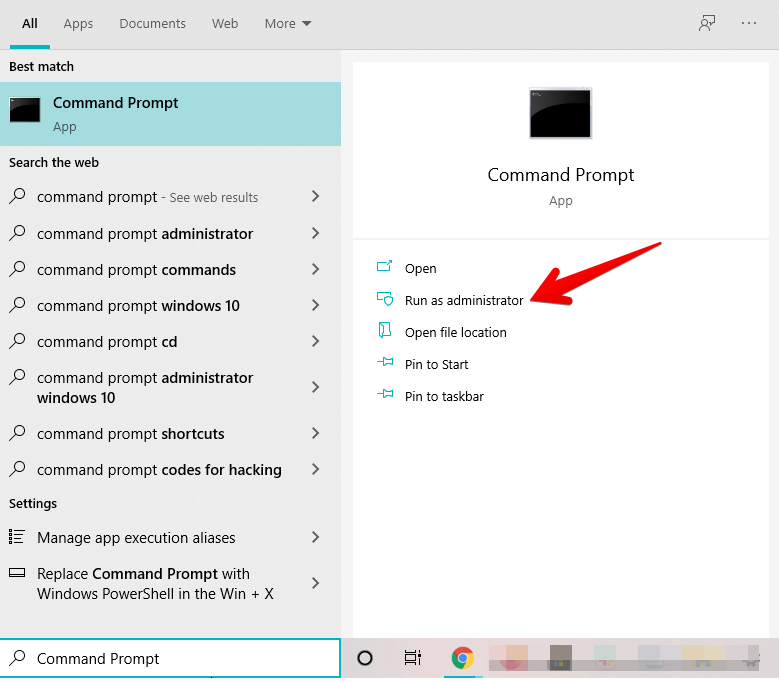
2. In the Command Prompt, type the following command and press “Enter”:
netsh winsock reset catalog
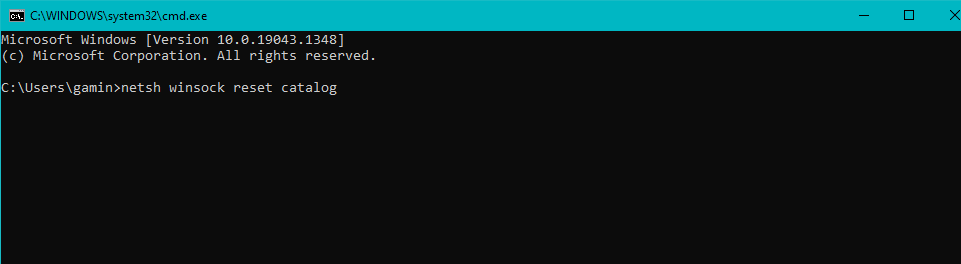
3. After the first command completes, run the second command to reset any socket errors:
ip reset resetlog.txt

The Command Prompt will prompt you to restart your computer to apply the changes. Do not restart yet.
When the PC boots back on, launch Paladins to see if it works now. If it isn’t, keep on reading for more steps to try and further fixes to incorporate.
Disable Your Antivirus
Disabling your antivirus can be a potential fix for the error. This involves temporarily turning off your antivirus software, such as Norton Antivirus or similar programs, to check if it resolves the issue of launching the game.
However, remember to enable the antivirus after testing the game. Instead, whitelist your game from the antivirus to protect your PC.
Verify Game Files Integrity on Steam
Verifying the game files’ integrity through Steam for Paladins aims to tackle the Invalid Game Executable Error by scanning the game’s installed files. This process checks for discrepancies or missing components within the game’s data.
If any corrupted or incomplete files are detected, Steam replaces or repairs them with fresh, accurate copies from its servers. By ensuring that all game files are complete and uncorrupted, this method aims to eliminate issues that might hinder the proper execution of Paladins, resolving the error that prevents the game from launching correctly.
Launch Paladins in Windows 7 Compatibility Mode
Depending on the Windows version you’re using, it might be causing Paladin issues while running due to incompatibility. So, I suggest switching the compatibility to Windows 7, which is the most stable version of the OS, and try running the game then.
Here’s how to do it:
- Open the Steam client > locate the Paladins game icon.
- Right-click on Paladins > select “Properties.”
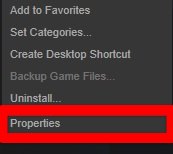
3. In the properties window > go to the “Local Files” section.
4. Click “Browse Local Files” to access the game files stored on your system.
5. Look for the Paladins executable application in the “ChaosGame” folder.
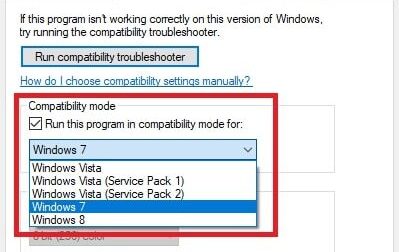
6. Right-click on the Paladins executable > select “Properties.”
7. In the properties window > click on the “Compatibility” tab.
8. Check the box next to “Run this program in compatibility mode.”
9. Select “Windows 7” from the drop-down menu.
10. Run as Administrator
My Thoughts
The Paladins Invalid Game Executable Error has affected numerous players, preventing the game from launching. Several reports on Steam and Reddit indicate that the problem is common but not too widespread.
There hasn’t been any official response from the developers on this issue, which may indicate two things. Either the issue was silently resolved, or an unannounced patch might be in the works.
Until that happens, I’ve listed several great methods that you can employ to help resolve this issue. However, their effectiveness varies, with mixed responses from the community.
While some found success, others continued facing the error. The issue isn’t specific to platforms or regions. Official responses lack concrete solutions, leaving room for more comprehensive fixes.
Thanks! Do share your feedback with us. ⚡
How can we make this post better? Your help would be appreciated. ✍