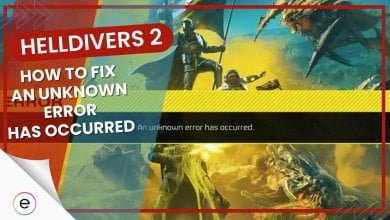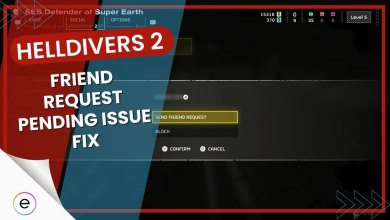Returnal is riddled with black screen issues. Players usually experience this issue on startup. However, some players get it when they fall off the edge of the map. The main causes of this error can include insufficient hardware, game bugs, and a lack of specific software.
Don’t worry, I’ve listed all of the most effective methods of fixing the black screen error.
Before continuing, try some of these basic fixes:
- Restart your PC.
- Update your GPU drivers.
- Make sure you meet the minimum hardware requirements.
- Run Returnal as Admin.
You can fix the black screen in Returnal bug by performing the following fixes:
- Install the VP9 Video Extensions from the Microsoft Store.
- Verify Returnal Files Through Steam.
- Whitelist Returnal in your antivirus software.
- Disable 3rd-Party Application Overlays.
- Terminate Background Processes.
Install The VP9 Video Codec
VP9 is a video codec designed by Google to help compress and decompress video content while maintaining high visual quality. While most games don’t need this codec, Returnal seems to be a different case.
Countless players in the community have managed to fix the black screen by installing the VP9 codec. You can download it from the Microsoft Store.
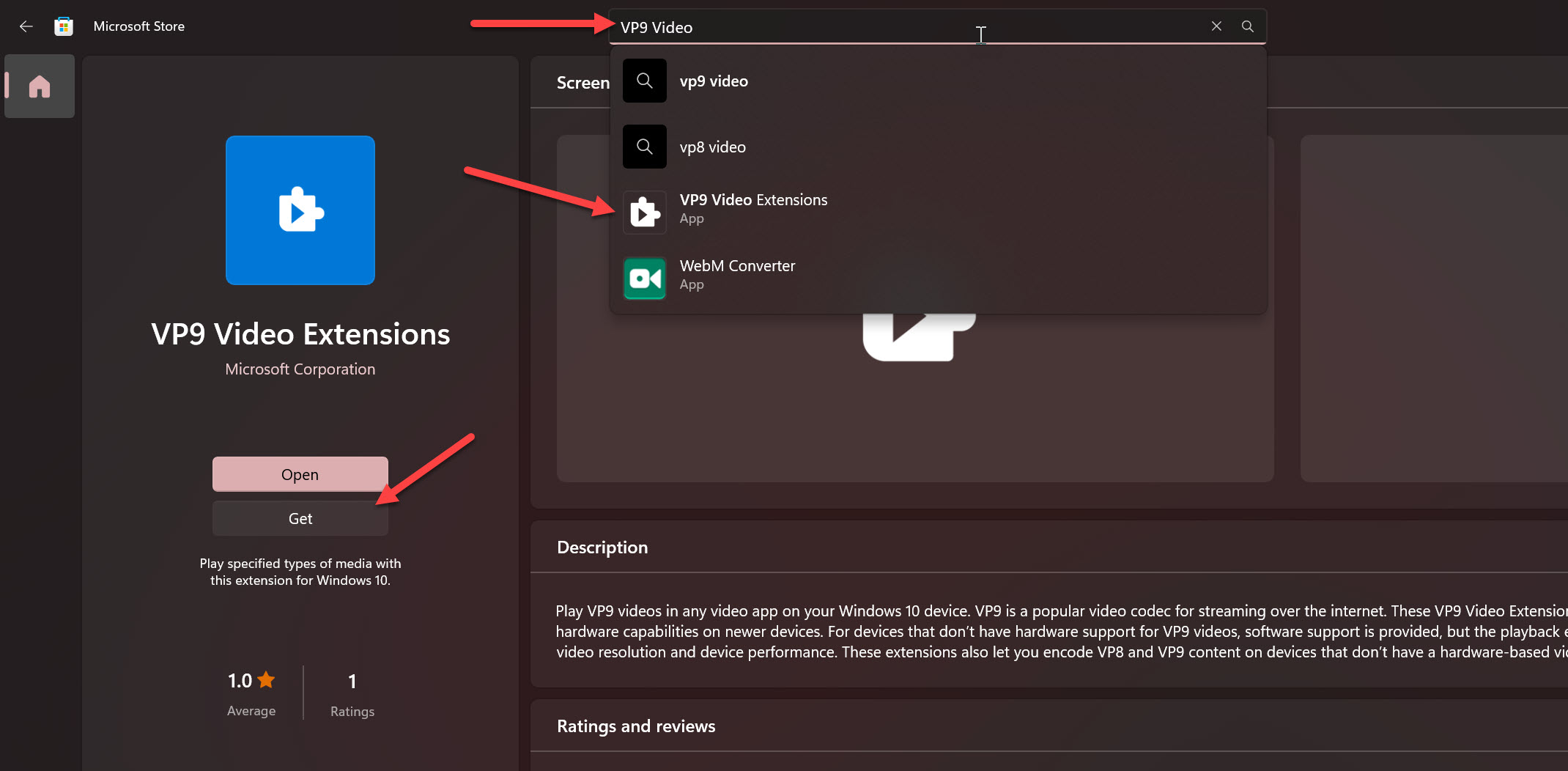
Whitelist Returnal In Your Antivirus Software
Your antivirus software protects you from malware, but sometimes it can mistakenly identify safe applications on your PC as threats. When this happens, the specific application will be quarantined and will not be allowed to boot up.
To fix this, you must whitelist Returnal in your antivirus software. Doing so will exclude Returnal from the list of applications that your antivirus software affects.
Verify Returnal’s Game Files
Sometimes, the important game files required to run a game can get lost or corrupted. When this happens, it’s common to encounter black screens and many other issues. Fortunately, you can easily fix this by verifying the integrity of your game files through Steam.
Steam will scan your PC for any corrupted or missing files. If it locates any, they will be replaced with new files.
Disable 3rd-Party Application Overlays
You might’ve noticed many widgets or notifications popping up while you’re in the middle of your game. These are in-game overlays that many applications use. In my opinion, most of these overlays are completely unnecessary and use up a lot of your PC’s processing power.
I recommend that you disable all of these overlays to avoid performance issues.
Terminate Background Processes
Including the applications you normally use, your PC has other stuff running in the background all the time. These things use up extra power and can slow down your PC.
To optimize your PC’s performance and prevent issues, you must stop these applications from running in the background.
My Final Thoughts
The black screen issue in Returnal used to be a common one, with players reporting it all across The Steam community. The developers have not said anything about this specific issue. However, they did release an update that likely fixed the map bug.
PSA: #Returnal patch and patch notes will go live tomorrow (May 5) at noon PST, 7pm GMT.
Set your #PS5 auto-update off to keep your run.
https://t.co/ICzxVHvCEq— Housemarque (@Housemarque) May 4, 2021
However, it feels more like an issue on the players’ end because the reports for this problem have gone down significantly.
Browsing through various gaming forums, I only found a handful of reports that were made in 2023 and 2024. The vast majority of the reports originated in 2021, before the patch.
I'm not sure if it's because it was in the background for some period of time or because I tab out of the game quite frequently, but – #Returnal does not wake back up. Sound is playing but the screen stays black. :(
— Burretploof 🐀 (@burretploof) February 17, 2023
If you’re one of the unlucky players still dealing with the black screen, you can follow my guide to fix the issue completely.
Next:
Thanks! Do share your feedback with us. ⚡
How can we make this post better? Your help would be appreciated. ✍