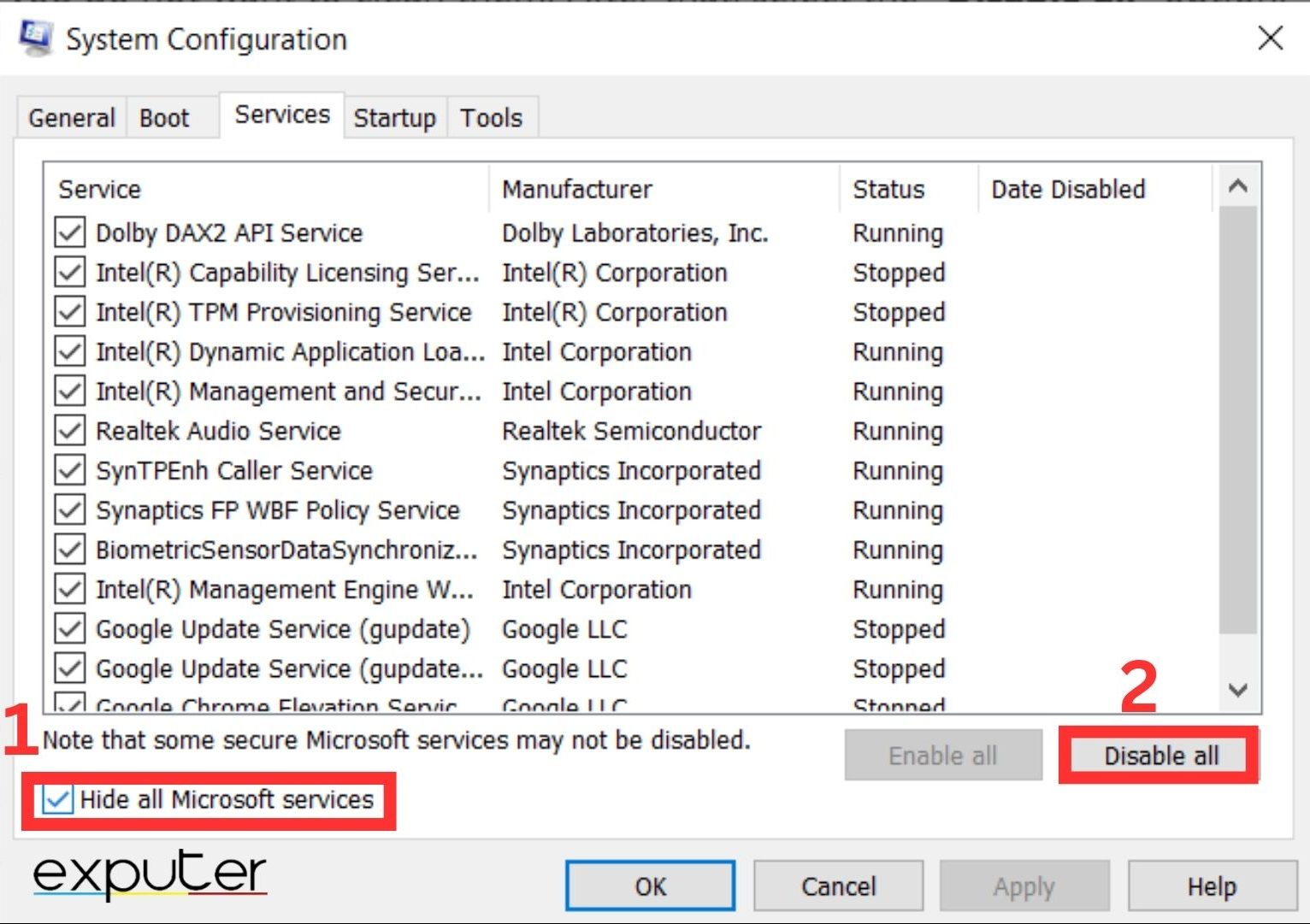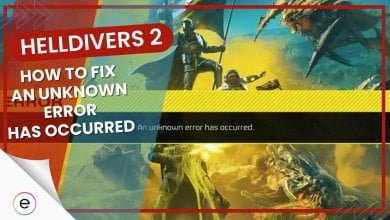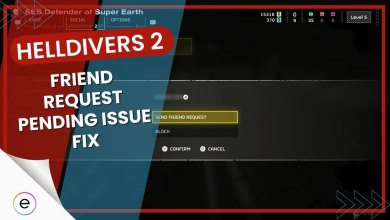Steam is an extremely popular gaming platform and is considered one of the best game launchers. But even the best things come with problems. Steam Error E502 l3 is a widespread issue that prevents you from logging in to your account or purchasing games off the Steam Store.
Many players have reported that they cannot log in to Steam due to the Steam error E502 l3. The error can occur multiple times and is caused by heavy traffic on Steam servers.
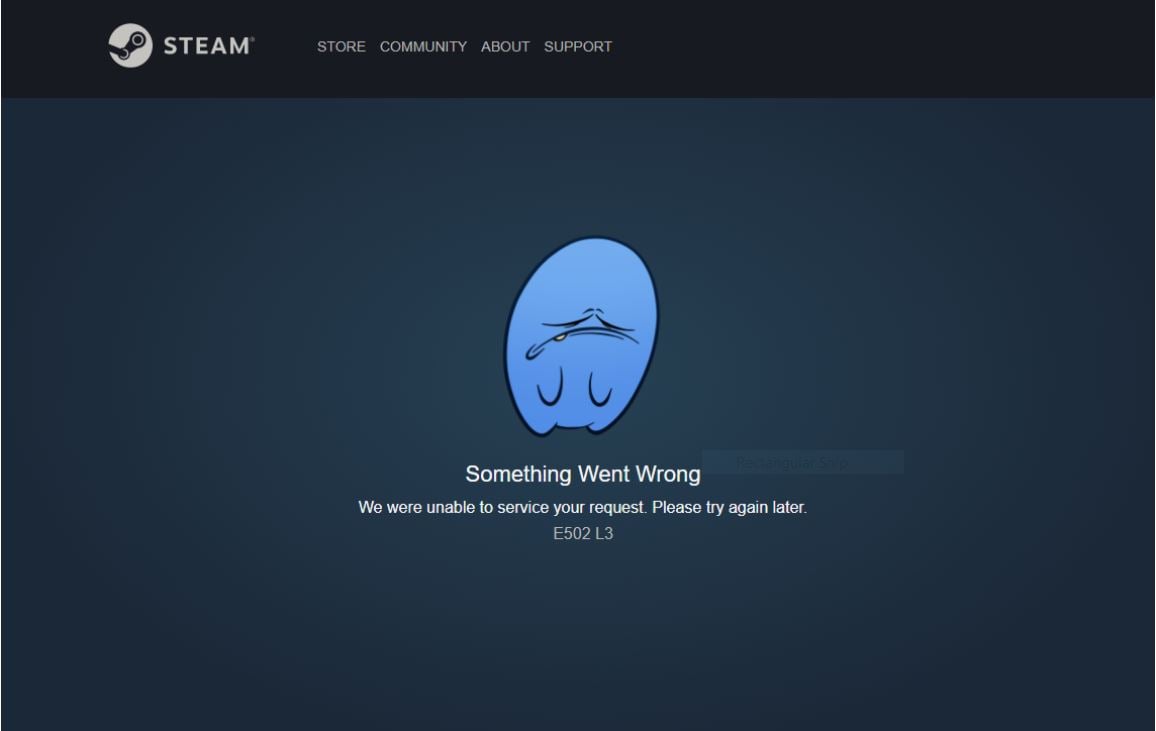
Here are all the possible solutions required to fix the Steam Error E502 l3:
- Check The Steam Servers.
- Add An Exception To Windows Defender Firewall.
- Clean Boot Your PC.
- Contact Steam Support.
Check Steam Servers First
The first thing you should do when this message pops up is check the Steam servers because the issue may not be local.
The Steam servers could be facing several problems or not responding due to heavy traffic. In this case, you can only wait for Steam to solve the issue. Just keep an eye out for Steam to release an announcement regarding the problem.
Add An Exception To Windows Defender Firewall
Windows Defender is an antivirus software built into your Microsoft Windows that also manages incoming and outgoing traffic on your system.
So, if Steam is giving off errors, it could be because Windows Defender is blocking its connection. As you can see in Steam’s list of programs that interfere with its connection, the antivirus software is the most common suspect.
First, try disabling Windows Defender and check if the Steam error is resolved.
If the error goes away as soon as you disable the antivirus, all you have to do is make an exception for Steam in Windows Defender Firewall.
You can refer to this eXputer’s guide on making exceptions for programs in Windows Defender Firewall.
Clean Boot Your PC
As you use your PC, many unnecessary programs and services are automatically integrated into your startup. These programs and services can slow your PC and increase traffic on the CPU and memory.
Clean boot is the act of starting your system up with only Windows services and everything else disabled. These are only the most essential services your PC needs to function. This can help you shortlist the apps that are preventing Steam from connecting to servers.
Follow the steps below to perform a clean boot:
- Press the Windows+R keys. This opens the Run box.
- In the Run box, type “msconfig” and then press OK.
- Next, select the Services. Then, check the option that hides all Microsoft services.
- Then, select the “Disable all” option.

Disable Services - Following this, you must press Apply > OK. After this, you will be prompted to restart your system. Choose the Restart Later option.
- Now, you will repeat steps 1 and 2.
- When the system configuration window opens, this time, select Start Up > Task Manager.
- Locate the Start-Up Impact field and disable all tasks with High Impact. You can disable a task by right-clicking > Disable.
- Finally, reboot your PC so it can start in clean boot mode.
My Thoughts
I’m not surprised that Steam comes with its own set of errors and glitches. This isn’t a common error that you’ll be facing, as Steam is updated almost regularly. However, if you face such a problem, the solutions mentioned above will be helpful in fixing it.
If none of these methods work, you can try reinstalling Steam as a final resort. However, back up your games first, as reinstalling Steam will also uninstall all your installed games.
But, before you go about reinstalling Steam, which is obviously a lengthy process, you can contact Steam Support instead. They’ll analyze your problem in detail and provide the best solution.
FAQs
Steams error E502 l3 usually means that there’s too much traffic on Steam servers at the moment and prevents you from communicating with Steam
This error is relatively common and can occur at any time to anyone.
No, this error won’t cause you to lose any progress or items on games as all your progress is saved locally instead of on Steam servers
If you’re having other problems with Steam, check out our other error guides:
- How To Fix Steam Error Code E8
- 10 Ways To Fix Steam ‘No Internet Connection’ Error
- Could Not Connect To Steam Network
Thanks! Do share your feedback with us. ⚡
How can we make this post better? Your help would be appreciated. ✍