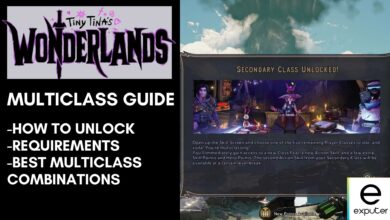Countless players encountered the “Tiny Tina’s Wonderlands coop not working” issue at launch. The problem prevents players from connecting to the game servers, making it impossible to play the coop. Virtually any hiccup in your internet connection or the game servers can disrupt your multiplayer experience.
The main culprits here are likely the SHiFT software, overloaded servers, or crossplay issues. Don’t worry, I have provided several solutions to this problem.
Try these basic fixes first:
- Update Tiny Tina’s Wonderlands to the latest version.
- Restart your PC or console.
- Reboot your router.
Follow these steps to fix the coop problem in Tiny Tina’s Wonderlands:
- Check the SHiFT server status.
- Turn off crossplay.
- Make sure your NAT type isn’t strict (Type 3).
- Play outside of peak hours.
- Switch to an ethernet cable.
Check The SHiFT Server Status
Before trying to fix things on your end, make sure the official servers are up and running. You can do this by going to the official SHiFT Status Twitter account. The developers post regular updates regarding the server status there.
If you see a Tweet notifying players of potential maintenance, you can attribute your multiplayer errors to that. You can also find several other helpful tweets regarding current network errors that are under the radar of the developers.
Disable Crossplay
Crossplay allows you to search from a larger pool of players on different systems. This is great for faster matchmaking but can cause issues if the servers aren’t optimized to handle cross-platform play.
This seems to be the case with Tiny Tina’s Wonderlands, especially because SHiFT handles the crossplay. At that point, I suggest temporarily disabling crossplay to see if that fixes the problem.
Here’s how you can disable crossplay:
- In-game, click options from the main menu.
- Switch over to the Network and Social category.
- Select “Off” for Cross-Play.
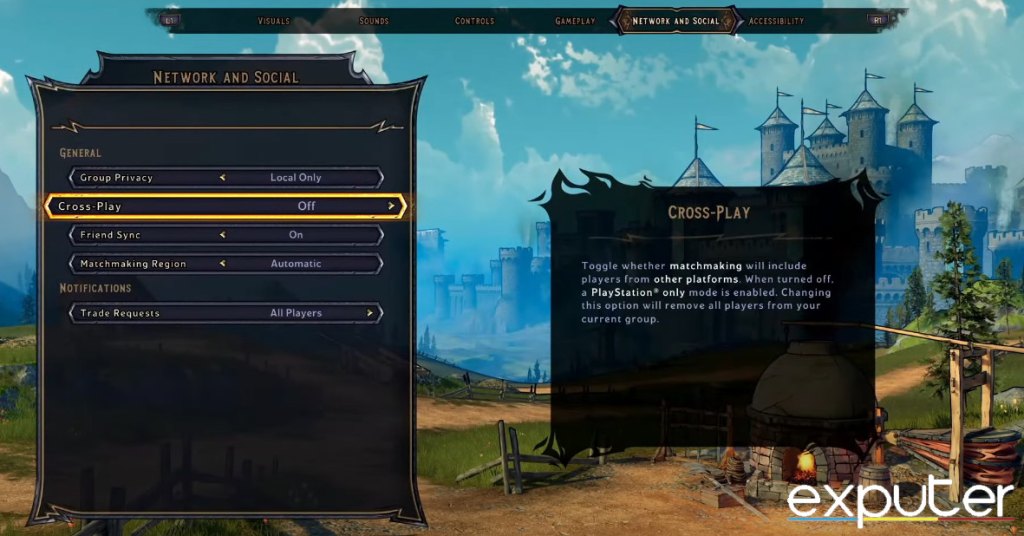
Check Your NAT Type
Instead of server-based connections, Tiny Tina’s Wonderlands utilizes peer-to-peer connections. This means that players connect directly with each other, where your NAT type can heavily affect your experience.
The NAT decides how smoothly data can flow between you and the internet. There are 3 NAT types:
- Type 1 (Open).
- Type 2 (Moderate).
- Type 3 (Strict).
Having type 3 will cause multiplayer errors in nearly every P2P game you try to play, as it can only connect to players with an open NAT. Contrarily, players with NAT types 1 and 2 can establish a connection with each other excellently.
This means that you must avoid a strict NAT type at all costs. It will more than likely lead to the “Tiny Tina’s Wonderlands coop not working” issue.
Before changing your NAT type, verify whether it’s strict.
Here’s how you can check your NAT type on the PlayStation 4 & 5:
- Go to PlayStation’s system settings > Network.
- Click Test Internet Connection.
- Your NAT type will be displayed along with other information.

Verify NAT Type on a PC:
- Go to Windows settings > Gaming.
- Select Xbox Networking to see the NAT type.
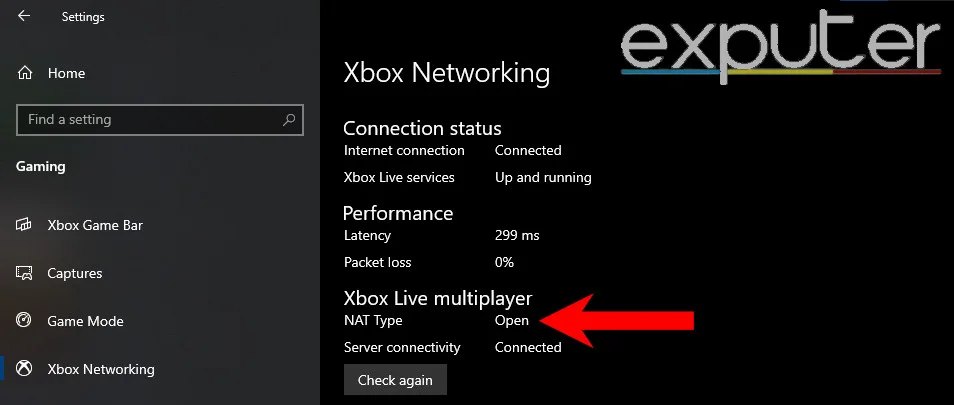
NAT Type on the Xbox One and Series X/S:
- Enter the system settings > General > Network Settings.
- Click the NAT type option to see your NAT type.

If your NAT type is strict (Type 3), you must change it to either moderate or open. NAT type 3 has been the cause behind many players’ multiplayer issues. You have several ways to change your NAT type, but the easiest is turning on UPnP in your router’s settings.
Follow these steps to enable UPnP:
- Look at the back of your router to get its IP address and login information.
- Open a browser > enter the IP address in the search bar > press enter.
- Log into the router configuration.
- Find the UPnP setting. It’s usually located in the advanced category.
- After locating the setting, enable UPnP > restart your router.

Play Tiny Tina’s Wonderlands Outside Peak Hours
Peak hours refer to the time when the most amount of players are online. This typically happens between 6 and 10 PM. The servers of Tiny Tina’s Wonderlands are already susceptible to overcrowding issues. Peak hours can make these issues worse.
If possible, try to play outside this window to see if that will fix the problem for you.
Switch From WiFi To Ethernet
Some players can experience coop issues in Tiny Tina’s Wonderlands because their WiFi signal is too weak. To fix this, simply switch from WiFi to an Ethernet cable. Doing so will allow you to experience the true potential of your internet.
An Ethernet cable will provide lower latency, reduce spikes, give better speeds, and much more.
My Analysis
Tiny Tina’s Wonderlands has not had the smoothest online experience, with many issues other than the “coop not working” problem. Especially on release, when the servers refused to work entirely. Since then, the developers have released several updates to try and improve the experience.
Downloadable update 1.0.3.0A for Tiny Tina’s Wonderlands is live on all platforms. This includes support for Glutton's Gamble and various bug fixes and performance improvements.
Read the notes here. 📝 https://t.co/hAybLmFLNd pic.twitter.com/zVhu6ALSDf
— Tiny Tina's Wonderlands 🌈🦄 (@PlayWonderlands) May 19, 2022
However, there are still countless players who are unable to play the multiplayer in Tiny Tina’s Wonderlands properly. Despite the developers’ attempts to fix the online, it remains inconsistent to this day.
Furthermore, the game doesn’t seem to be getting any more updates either. As a result, players are rightfully upset and disappointed.
So any news for updates? Games?… Anything other than random posts like this one?
We wants updates, new campaigns, true fatemaker mode, Character level cap increase, third multiclass, moar raid bosses, crafting workbench.
— Allan James Baker (@AllanJBaker) June 5, 2023
It’s an unfortunate situation where the developers seem to show little to no communication with the community. Regardless, I’m confident that one of the methods mentioned in this guide will solve the coop problem for you.
Next:
Thanks! Do share your feedback with us. ⚡
How can we make this post better? Your help would be appreciated. ✍