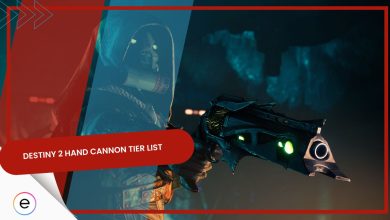As with any game, Destiny 2 is not immune to errors and bugs. One of these errors is the Vex Input Error, encountered by Destiny 2 players during the Headlong Mission. This error can be frustrating as you essentially get hard-locked in progression.
The common causes of this error are network connectivity issues and corrupted or missing game files, but it can also be caused due to a lack of players’ understanding of how to solve the puzzle.
Although it is one of the most frustrating errors for players, this guide explains a few troubleshooting steps to help fix it.
First and foremost, you should try all the basic troubleshooting available to you:
Following are some of the ways you can fix this error:
- Shoot only the Orange Harpies.
- Disable UPNP on your Router.
- Verify Game Files.
- Check for Game Updates.
- Clearing the Cache for Destiny 2.
Disable UPnP On Your Router
You can fix the Vex Input error by disabling UPnP on your router. UPnP is a feature on many routers that allows devices on your network to discover and connect without any manual configuration automatically.
However, in some cases, UPnP can cause conflicts with Destiny 2’s networking system, resulting in this error. Disabling UPnP can prevent these conflicts from occurring.
- Log in to your router’s settings (Enter the login information and IP address)
- Disable UPnP under the “Advanced” or “Security” settings menu.
- Disable UPnP by turning it off.
- Save your changes and exit the router’s settings.
- Restart your console or PC.
- Launch Destiny 2 to see if the error has been resolved.
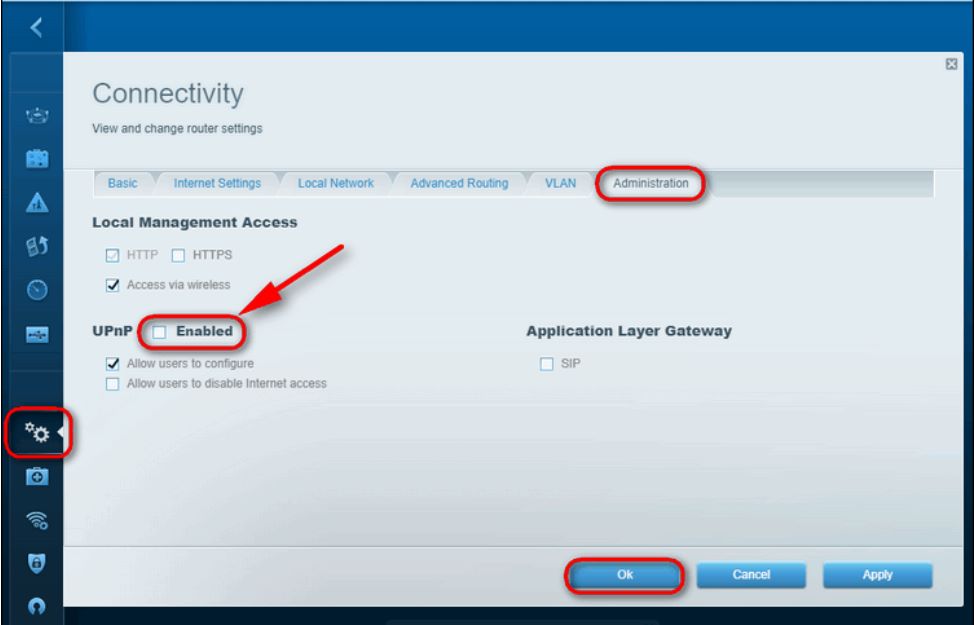
Shoot Only The Orange Harpies
The first fix is to help you solve the error if it is being caused due to a lack of understanding of the puzzle. By solving it in a certain way, you’ll be able to progress through the mission and solve the puzzle. Following are the things you need to do to solve the puzzle successfully:
- Find the diamond “key”.
- Only orange bar harpies count, reds will reset the lock.
- Read the diamond key from left to right.
- If a diamond is lit up, shoot a harpy that is glowing.
- if it’s not, shoot harpy not glowing. Orange bars only.
This should successfully solve the puzzle for you, as it did for players online.
Verify Game Files
Sometimes, game files can become missed during installation or if they are installed, can also become corrupted. Due to this, the game cannot utilize these files and thus, can’t function properly leading to various errors including the Vex Input one.
Verifying the integrity of your game files through Steam may fix the error. This process will check for any missing or corrupted game files and replace them with the correct version.
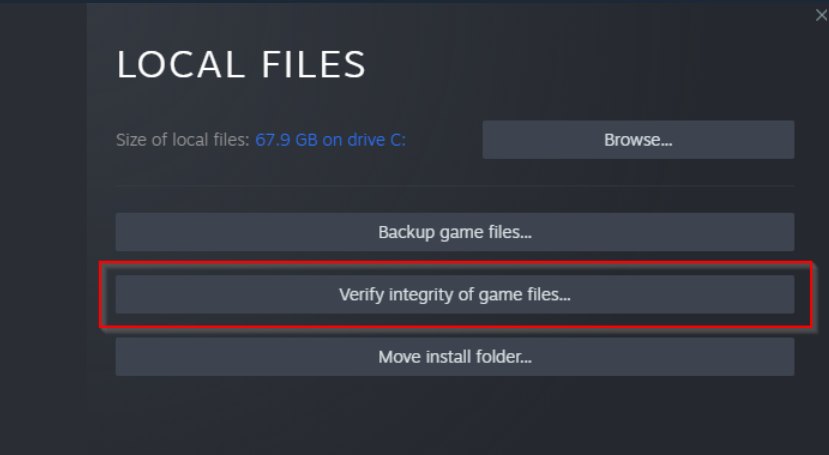
Check For Updates
Checking for updates is a vital troubleshooting step to help resolve the Vex Input Error in Destiny 2. When Destiny 2 on the console or PC you are playing on is not up to date, it can cause connectivity issues that may result in errors or other problems.
Updating your game or console might directly fix your error. You may also face Destiny 2 error code Cat which also stems from an un-updated game.
- On consoles like PlayStation and Xbox, navigate to “Settings”
- Select “System.”
- Select “System Software Update” or “Console Info” to check for updates.
- For PC, open your game launcher and check for updates there.
- If any updates are available, follow the prompts to download and install them.
- Reset the console after the installation.
- Try relaunching Destiny 2 to see if the error persists.
Note that all updates may be automatically downloaded and installed, so it’s essential to regularly check for updates to ensure that your console, PC, and games are up to date.
Additionally, keeping your console or PC up to date with the latest software updates can help improve its performance and stability, making it less likely that you will encounter connectivity issues.
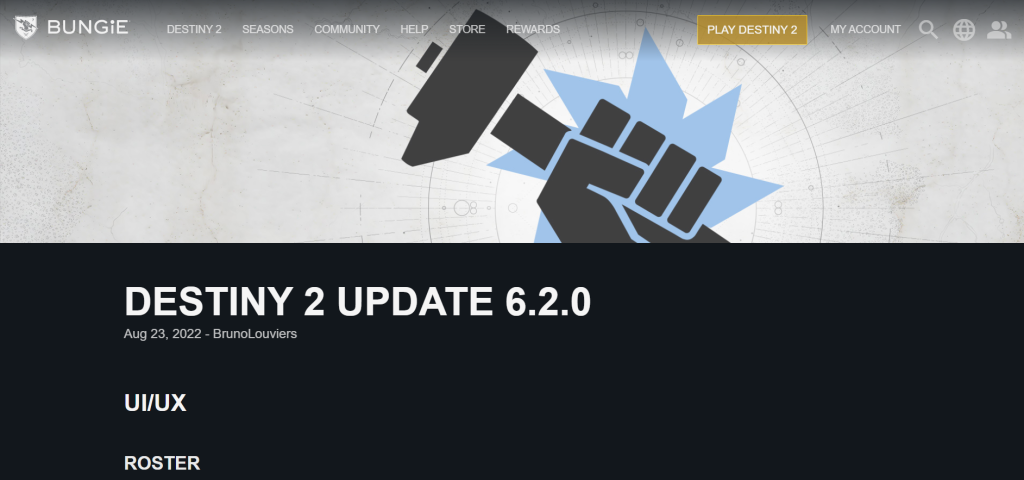
Destiny 2 may also have updates that need to be downloaded and installed. These updates may include bug fixes and performance improvements that can help resolve issues. To check for Destiny 2 updates, navigate to the game’s main menu and look for a “Check for Updates” option. If updates are available, follow the prompts to download and install them.
Clear The Cache
Clearing the cache is another troubleshooting step to help resolve this error in Destiny 2. The cache is a temporary storage area on your console or PC that stores frequently accessed data to improve performance.
However, over time, the cache can become corrupted or outdated, which can cause connectivity issues and other problems. The most brilliant option, in this case, is to clear out your cache regularly.
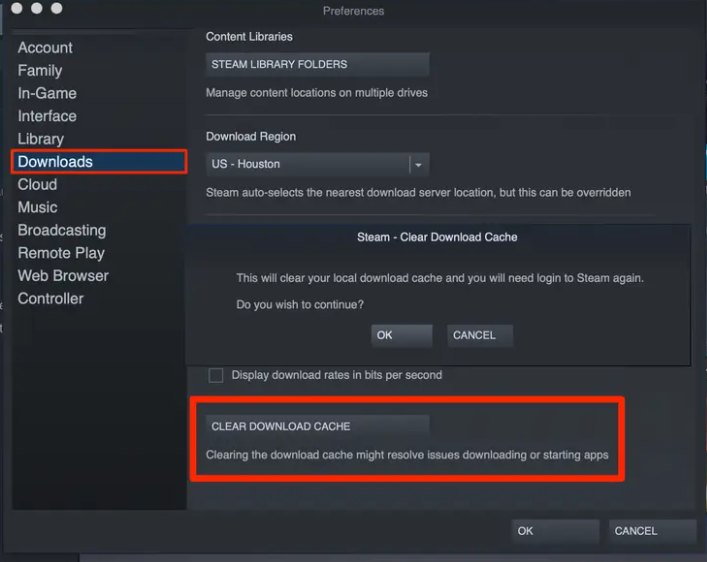
Contact Bungie Support
If this issue persists in Destiny 2 even after trying the above troubleshooting steps, it may be necessary to contact Bungie support for further assistance.
Bungie is the developer of Destiny 2 and has a dedicated support team that can assist players with technical issues and other problems, their team will always be there to support you around the clock.
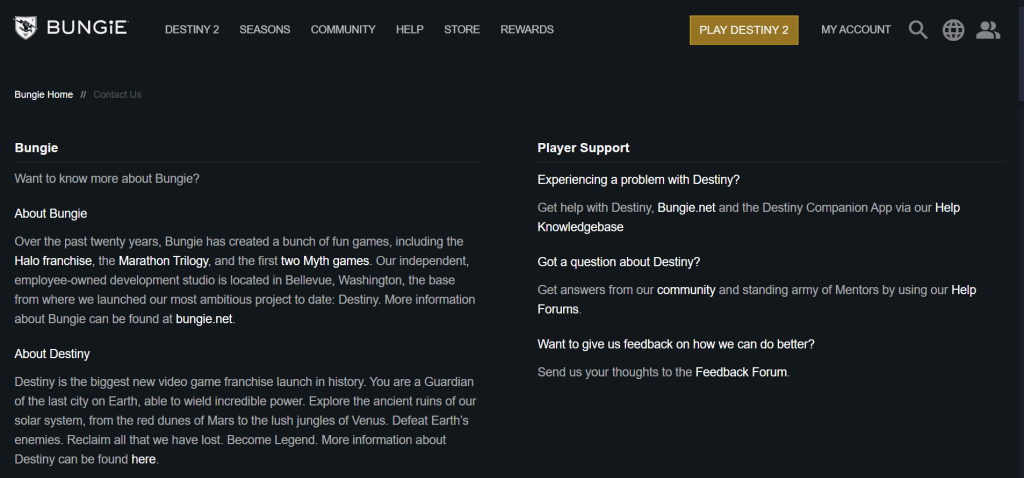
My Thoughts On Vex Input Error In Destiny 2
The Vex Input Error in Destiny 2 is a very common error that can be caused by various connectivity issues and appears during headlong missions. This can prevent you from playing the game and even crash Destiny 2 on the desktop in some cases. So, this is one of the more annoying errors in the game, especially because you can’t progress through the mission at all because of it.
Luckily, for you, there is hope as Bungie has been updating their players on various errors encountered in the game.
So it’s nice to know that the developers are actively working on resolving the errors and the Vex Input error should be resolved soon too.
Thanks! Do share your feedback with us. ⚡
How can we make this post better? Your help would be appreciated. ✍