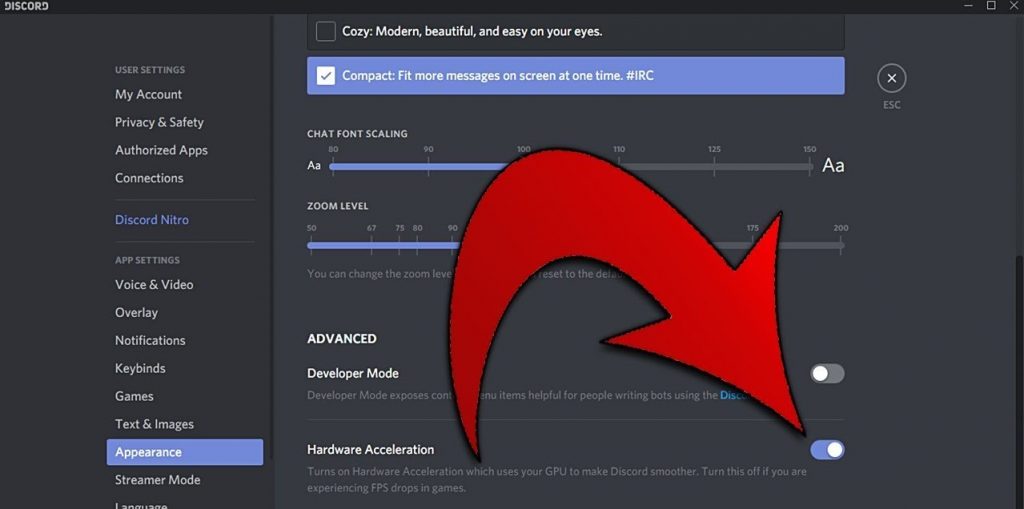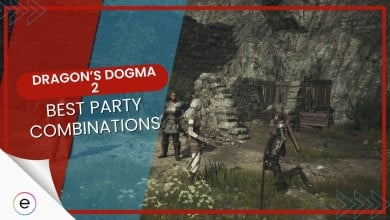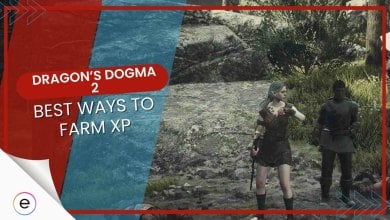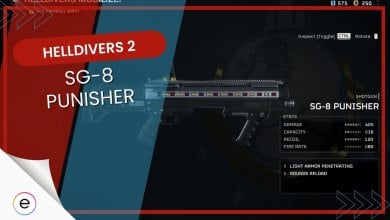It’s essential to have high FPS for BR games like Fortnite. Of course, this statement is only relevant for PC gamers, without having high FPS players are instantly at a disadvantage against their opponent. Fortunately, Fortnite is a well-optimized game and it becomes even better with the right Settings.
Fortnite is pretty much optimized perfectly considering the fact that Fortnite is available on another platform as well other than PC. The developers did a good job of optimizing the game throughout all of the platforms on which the game is available. However, there are still many things you can do to increase the performance and FPS by huge margins. For a competitive multiplayer battle royale game like Fortnite, performance is all you need, in other words, Performance is king.
Note: We aren’t going to touch controlling, sensitivity, or any kind of settings that are based on personal preference in this article. Instead, We are only going to cover the FPS betterment aspects of the game.
PC Settings
The first thing to optimize in case of gaining fps or performance in a certain game, firstly try to check your PC and its operating system for flaws.
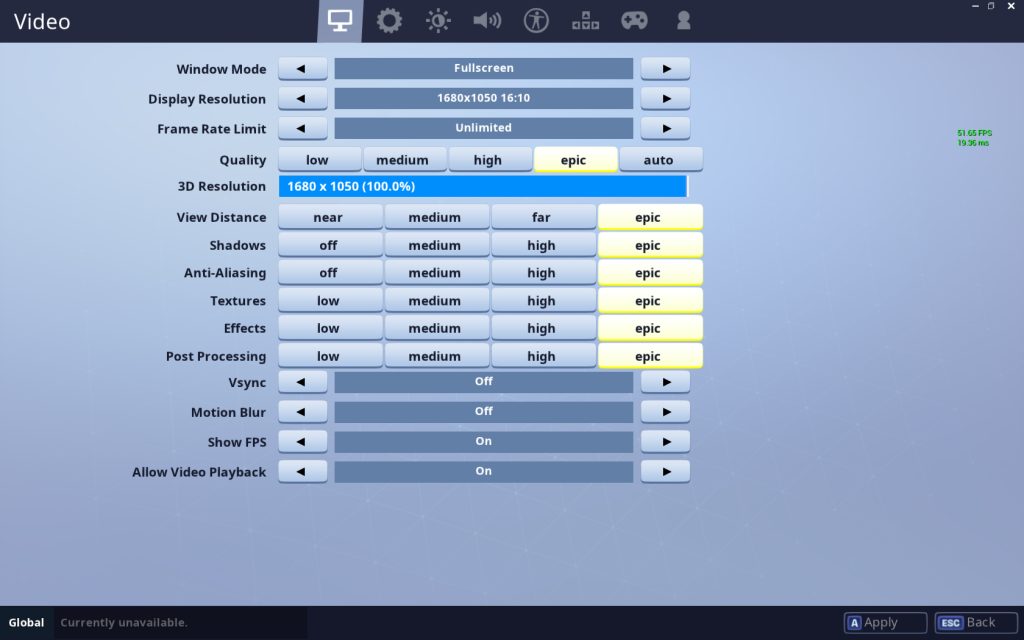
Optimizing Discord
If you use Discord to communicate with your teammates you might want to optimize it as well to boost your FPS in almost all games while Discord is running.
- Open Discord and navigate to the User Settings page
- Open the Appearance tab and untick Hardware Acceleration

Discord Optimization
Optimizing Google Chrome to get FPS boost
You can also disable hardware acceleration in Google Chrome so that background applications produced by Chrome do not utilize too many resources of your PC’s hardware when you’re playing.
- Open Google Chrome and navigate to the Settings page
- Scroll all the way down until you reach the Advanced tab
- Again, scroll all the way down and make sure that Use hardware acceleration when available is turned off
- Relaunch Google Chrome and close it again

Clean Up Your Temporary Files
- Press start and type ‘%localappdata%’ in the search bar and press Enter
- Open the Temp folder
- Hold CTRL + A simultaneously to select all files in the folder
- Press the Delete button on your keyboard to delete these temporary files. Ignore the ones it can not delete.
- Now empty the recycle bin as well
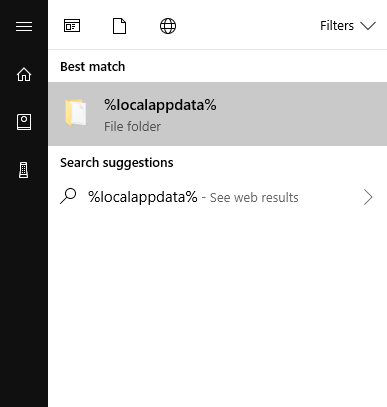
You can also utilize CCleaner. (However, it can cause some issues as well so try not to use it and use the manual method above)
After you’ve completed optimizing your PC make sure to restart your PC.
Note: If you happen to game on a laptop, then set the battery mode to high-performance mode and make sure you play the game with the Charging On, as the AC power makes sure that the GPU gets full power in order to keep up with the load of graphics. Also, make sure that you have updated your Operating system and all drivers to the latest version.
Do you have a GPU from NVIDIA? Then follow the steps below.
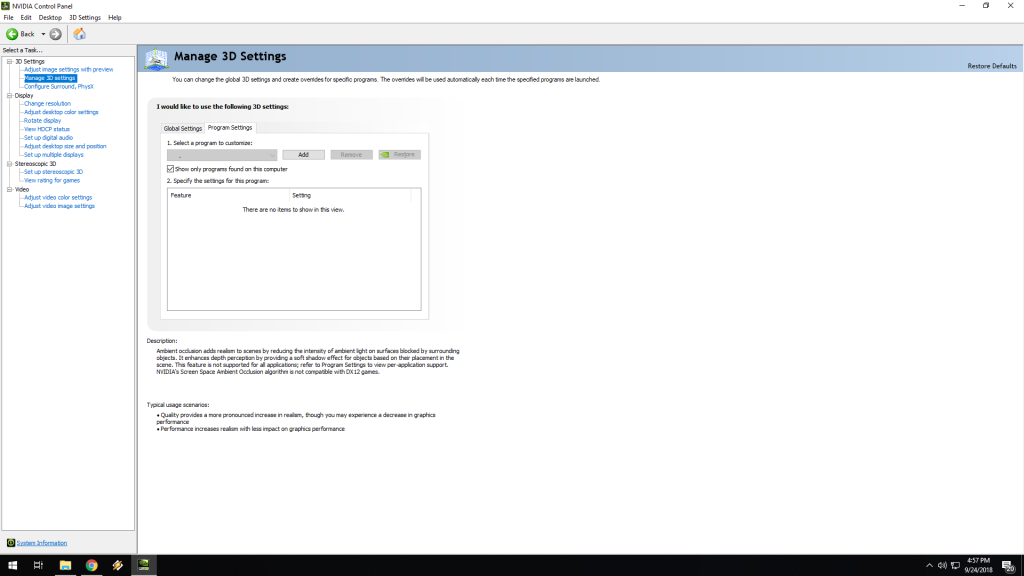
- Initiate the NVIDIA Control Panel and go to Manage 3D Settings
- Click the tab Program Settings and find Fortnite. If you can not locate it, click on Add and locate it there.
- Put Maximum pre-rendered frames to 1
- Put Monitor Technology to G-SYNC (if you have G-Sync enabled monitor)
- Put Multi-Display/Mixed GPU Acceleration to Single display performance mode
- Put Power Management Mode to Prefer maximum performance
- Put Texture filtering – Quality to Performance
- Disable Vertical Sync
- Allow Threaded Optimization
- Put Preferred Refresh Rate to Highest available
- Apply the changes and go to Adjust desktop size and position
- Mark the checkbox Override the scaling mode set by games and programs and click on Apply.
Also, go ahead and disable mouse acceleration if you really want to improve your muscle memory and your aiming skills in indefinitely.
Disable Windows Update Delivery Optimization
Disabling the Windows Update Delivery Optimization will help you get stable pings (If your internet isn’t strong) and it’ll also help in boosting the FPS. Here are the steps to disable it:
- Open the start menu and type Windows Update settings in the search bar and click on it.
- Go to Advanced Options
- Go to Delivery Optimization
- Set the Allow downloads from other PCs to off.
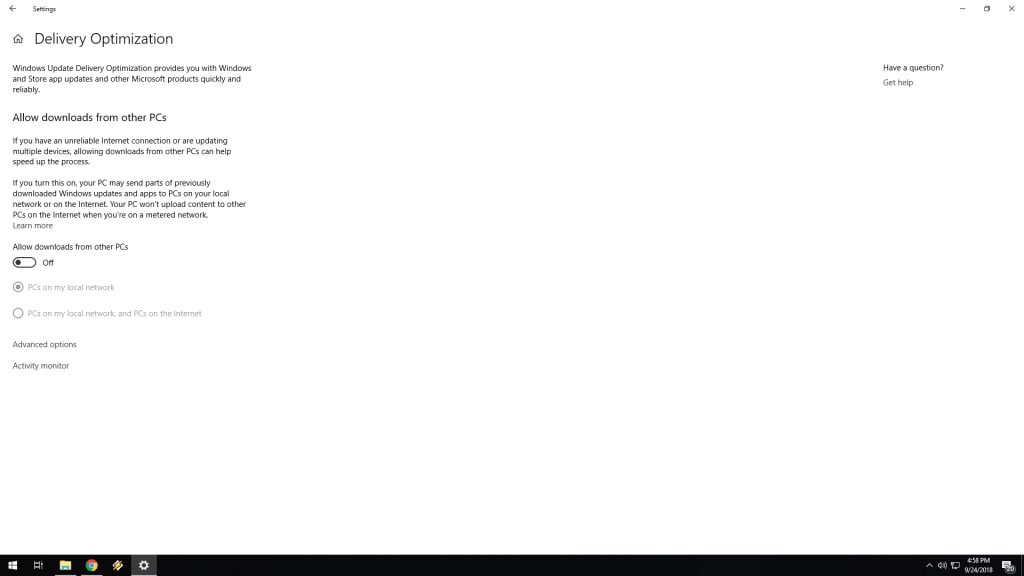
Disable OneDrive
Disabling one drive also helps sometimes, so if you don’t use it then disable it. Right-Click on the OneDrive icon on your taskbar and click on Exit.
Optimizing Game Settings
Optimizing Fortnite for enhanced performance isn’t a precise mathematics as every player’s hardware set up is different – Textures and Effects, for instance, could be increased if you have a beefier computer – though the likes of disabled Shadows and Motion Blur are generally suggested to be disabled regardless of your setup.
If you’re uncertain, it’s advised that turning everything up to the max or lowest settings and turning Show FPS on, then adjusting peculiar settings based on what you’d like – such as texture quality – to get the best reasonable balance of visuals and performance.
Here are the Fortnite settings we consider to be perfect on PC:
| Option | Recommended Setting |
|---|---|
| Window Mode | Fullscreen |
| Display resolution | 1080p |
| Frame Rate Limit | Unlimited |
| View Distance | Epic |
| Shadows | Off |
| Anti-Aliasing | Off |
| Textures | Low |
| Effects | Low |
| Post Processing | Low |
| Vsync | Off |
| Motion Blur | Off |
| Show FPS | On/Off (Your Opinion) |
Ensure 3D Resolution is 100.0%. It’s beneficial if you just lower your Display Resolution above this setting than to adjust this setting.
To further understand all of the graphical settings we’ll be explaining each of them in detail, so here’s what each setting means in further detail:
Window Mode: This allows you to combine with other windows easier, so you can minimize the game quickly without any hassle. Although it might not be as helpful on a dual-screen setup, as the game describes, “in full screen, we can save memory and render slightly quicker”.
Display resolution: Commonly, the lower your resolution, the greater your performance will be. If your device supports it, a minimum of 1080p is advised.
Frame Rate Limit: This limits the game’s performance at a specific frame rate, such as 60 FPS or 120 FPS. If it’s something in-between these two, then the varying performance can be off-putting, a lot of people favor to keep things at 60 FPS although keeping the FPS unlimited is always a good idea.
Quality: This is a swift way of setting all the below settings at once. We’d recommend ignoring this and botching with graphics settings individually.
View Distance: The greater this is, the further you can see. Lowering this setting can give you a performance improvement, but only on less beefy devices, and in a game where seeing as much as possible is the absolute deal, we’d advise keeping this as high as possible.
Shadows: This is a visual-only benefit that can also “enable better depth knowledge”, according to the game. Unless you have a good graphics card (GPU), turning this down is highly suggested for the performance benefits it brings.
Anti-Aliasing: The greater this is, the smoother visuals will be, reducing ‘jagged’ edges. This can see a hit on performance, so decreasing or turning off can see the game run smoother.
Textures: These “give dull objects a more accurate appearance”, according to the game. The greater it is, the better the objects will appear, but doing so requires a more powerful GPU. Depending on your set up, you could have this on medium or high without a notable impact on performance.
Effects: These give extra detail in certain redundant scenarios, such as water. This can be more tedious than most settings changes – such as textures – so it’s recommended you decrease this unless you have a powerful graphics card.
So there you have it, our best guide to increase or boost your FPS in fortnite. Try and experiment your own set-up with these tips and tricks and surely you’ll be getting a significant FPS boost.

Good Luck!
Thanks! Do share your feedback with us. ⚡
How can we make this post better? Your help would be appreciated. ✍