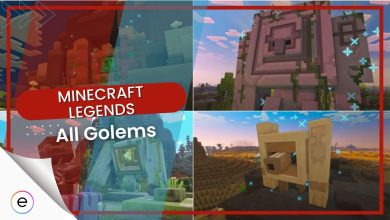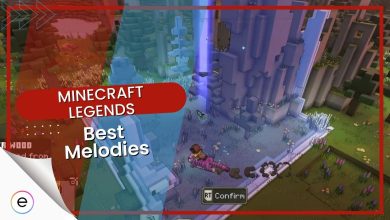Minecraft Legends: How To Turn Off Narrator
Increase your immersion by turning off narrator or enable it to have a better understanding of Minecraft Legends
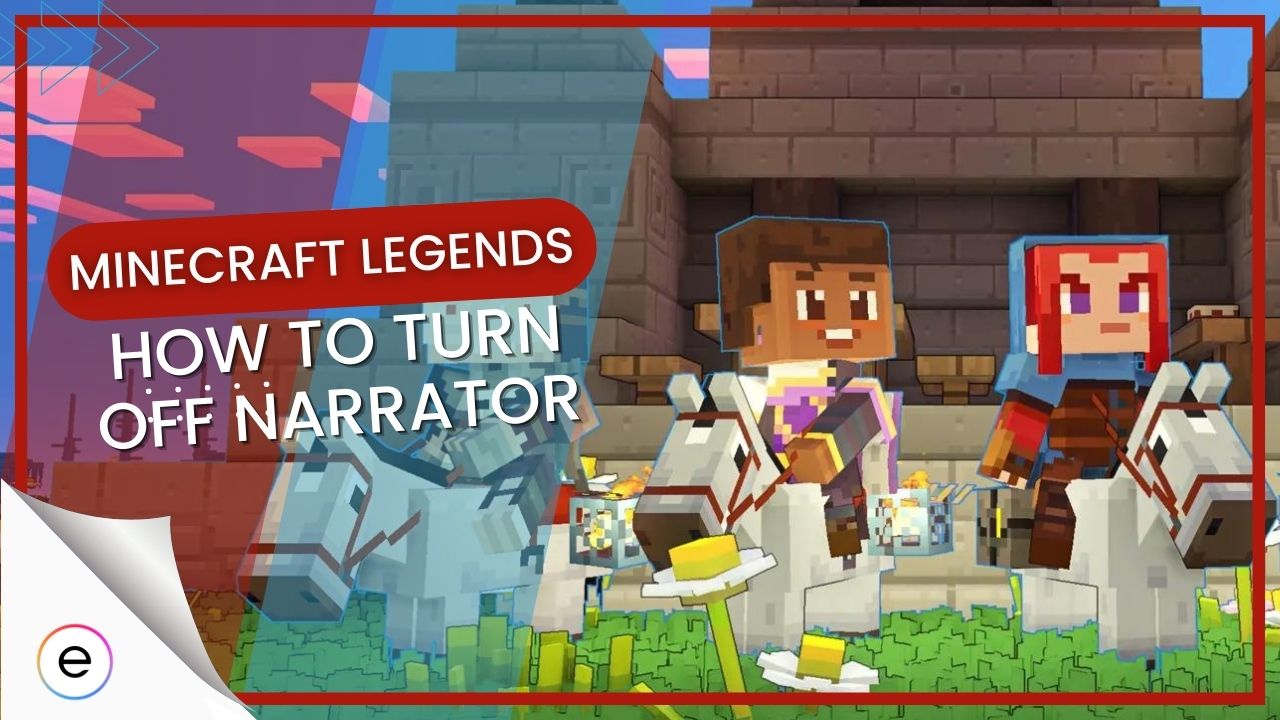
How to turn off narrator in Minecraft Legends is a simple process that can be accomplished with a few easy steps. Some players prefer a more immersive experience without any narration, and luckily, the game offers options to accommodate those preferences. Turn off narrator Minecraft Xbox One or any platform is the same as we have entailed in this guide.
- Here is how you can disable Narrator in Minecraft Legends:
-
- Locate the main title screen: Begin by launching Minecraft Legends and wait for the main title screen to appear.
- Access Settings menu: Click on the “Settings” button found on the main title screen to open the settings menu.
- Open Accessibility tab: Navigate to the “Accessibility” tab within the settings menu to find text-to-speech options.
- Disable Text-to-speech: Uncheck the box next to “Text to speech” to turn off the narrator feature in Minecraft Legends.
- Save and exit: Click on “Save” or “Apply” to store your changes, and then exit the settings menu to return to the main title screen.
- Remember that disabling the narrator is a personal preference and can be changed at any time to suit individual needs and playstyles.
Our video here explains easily how to turn off narrator in Minecraft Legends.

Step-By-Step Process To Disable Narrator In Minecraft Legends

- Launch the game: Start Minecraft Legends and wait for the main title screen to appear. This is where you’ll find the necessary options to disable the narrator.
- Access Settings: On the main title screen, locate the “Settings” button and click on it to open the settings menu.
- Open Accessibility tab: Within the settings menu, you’ll see several tabs. Click on the “Accessibility” tab to open the section that contains the text-to-speech options.

- Locate Text-to-speech settings: In the Accessibility tab, scroll down until you find the “Text” section, which contains the text-to-speech settings.
- Disable Text-to-speech: To turn off the narrator, uncheck the box next to “Text to speech.” This will disable the narration feature in Minecraft Legends.
- Save and exit: Once you’ve disabled the text-to-speech option, click on the “Save” or “Apply” button to save your changes. Afterward, you can exit the settings menu and return to the main title screen.

With these steps completed, the narrator should no longer be active in your Minecraft Legends gameplay. Also, the process to turn off narrator Minecraft Xbox One is also the same as we listed above.
How To Enable Back The Narrator?
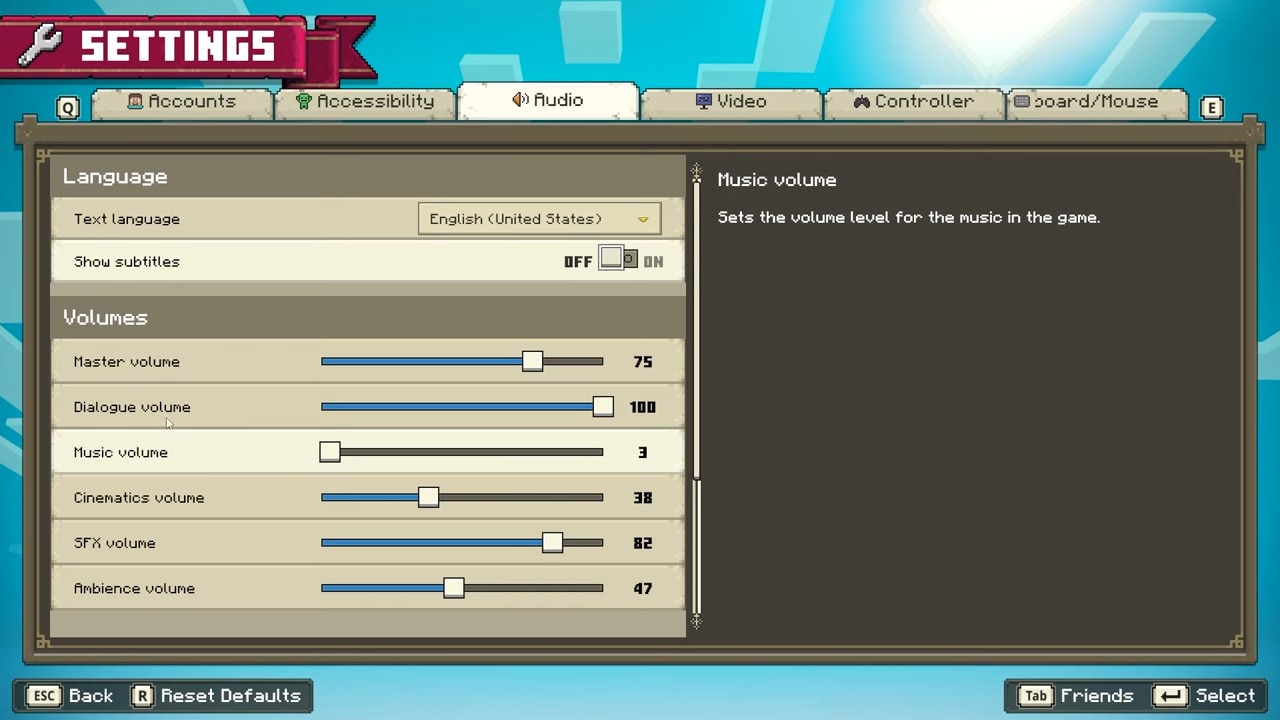
Enabling the narrator in Minecraft Legends can significantly enhance the gaming experience for some players. If you’ve previously disabled the narrator and would like to turn it back on, this guide provides a clear and concise step-by-step process to help you achieve that. Follow these instructions to enable the narrator in Minecraft Legends.
- Start the game: Launch Minecraft Legends and wait for the main title screen to appear. This is where you’ll access the options required to enable the narrator.
- Open Settings: Locate the “Settings” button on the main title screen, and click on it to access the settings menu.
- Navigate to the Accessibility tab: Within the settings menu, you’ll find several tabs. Look for the “Accessibility” tab and click on it to open the relevant section.
- Find the Text-to-speech settings: Inside the Accessibility tab, scroll down until you come across the “Text” section containing the text-to-speech settings.
- Enable Text-to-speech: To activate the narrator, check the box next to “Text to speech.” This will enable the narration feature throughout Minecraft Legends.
- Adjust volume (optional): If desired, you can also adjust the volume of the narrator’s voice by moving the volume slider in the same “Text” section. This allows you to customize the narrator’s volume according to your preference.
- Save changes and exit: After enabling the text-to-speech option and adjusting the volume (if needed), click on the “Save” or “Apply” button to confirm your changes. Then, exit the settings menu and return to the main title screen.
With these steps completed, the narrator should now be active in your Minecraft Legends gameplay.
Why Is Narrator Important In Minecraft Legends?
The narrator in Minecraft Legends serves as a valuable tool that enriches the gaming experience for many players. Understanding the significance of the narrator in Minecraft Legends can provide insight into the reasons behind its inclusion. Here, we discuss the key reasons why the narrator is important in Minecraft Legends.
Enhanced Accessibility
The narrator plays a crucial role in making Minecraft Legends more accessible to a wider range of players. For individuals with visual impairments, the narrator’s voice-over can help them navigate the game and understand the on-screen text, allowing them to engage with Minecraft Legends fully.
Assistance For Younger Players
Minecraft Legends appeals to players of all ages, including younger children who may have difficulty reading or understanding complex game elements. The narrator’s guidance can help these younger players follow the story, instructions, and menu options more easily, promoting a more enjoyable gaming experience.
By understanding these benefits, players can better appreciate the importance of the narrator within the game, and only then should they look for the answer to how to turn off narrator in Minecraft Legends.
Immersive Storytelling
The narrator’s voice can add depth and atmosphere to Minecraft Legends’ storyline, drawing players into the world of Minecraft Legends. By providing context and descriptive details, the narrator helps to create a more immersive and engaging experience for players.
Simplified Navigation
With numerous options, menus, and game mechanics, navigating Minecraft Legends can be challenging, especially for new players. The narrator’s guidance can help simplify the navigation process, making it easier for players to understand and access various game features.
Customization
The inclusion of a narrator in Minecraft Legends allows for greater customization of the gaming experience. Players can choose whether to enable or disable the narrator based on their preferences, tailoring Minecraft Legends to suit their individual needs and playstyles.
Wrapping Up
This wraps up the how to turn off narrator in Minecraft Legends guide. In conclusion, disabling the narrator in Minecraft Legends can be essential for players who find the feature distracting or unnecessary. However, it is important to recognize the significant benefits the narrator brings to the gaming experience, including enhanced accessibility, assistance for younger players, immersive storytelling, simplified navigation, and customization.
Being aware of these advantages allows players to make informed decisions about whether to disable the narrator or not, ensuring they have an optimal and enjoyable experience tailored to their individual needs and preferences in the world of Minecraft Legends.
Next:
- Minecraft Legends Power Towers
- Minecraft Legends Lapis
- Minecraft Legends: All Editions
- Minecraft Legends Review
Thanks! Do share your feedback with us. ⚡
How can we make this post better? Your help would be appreciated. ✍