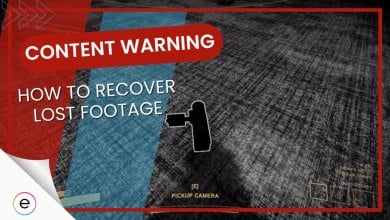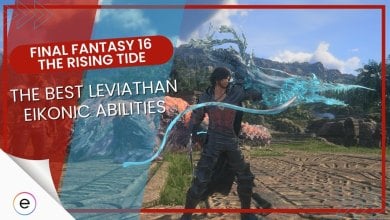There are two of the biggest PC GPU manufacturers to date, well, that is until Intel’s GPUs are any good. One’s the green tank Nvidia, and the other’s the red beast AMD. We’ve already done a detailed best Nvidia settings guide before. Now it’s time to cover the Best AMD settings you can tweak in the Radeon Control Panel to get your performance numbers pumping.
- The first thing you should do is update the device drivers of your AMD GPU using the AMD Adrenaline Radeon Software.
- To optimize AMD global settings, enable Radeon Anti-Lag, disable AMD Radeon Chill along with Radeon Boost, and turn on Radeon Enhanced Sync.
- Put Wait for Vertical Refresh to always off, disable Frame Rate Target Control, use application settings for Antialiasing, and multisampling for Antialiasing Method.
- Disable both Morphological Antialiasing and Anisotropic Filtering, use performance for Texture Filtering Quality, and enable Surface Format Optimization.
- Additionally, Tessellation Mode should override application settings, Maximum Tessellation Level should be off, and OpenGL Triple Buffering should be disabled.
- Ultimately, you should clean the Shader Cache by performing a full reset.
Update Your AMD Drivers

AMD releases crucial GPU updates almost every month. These updated packages contain crucial fixes and performance improvements for the latest games. Sometimes, AMD adds a feature or two geared towards improving gaming and productivity. So, let’s start this AMD settings guide by updating your GPU drivers first.
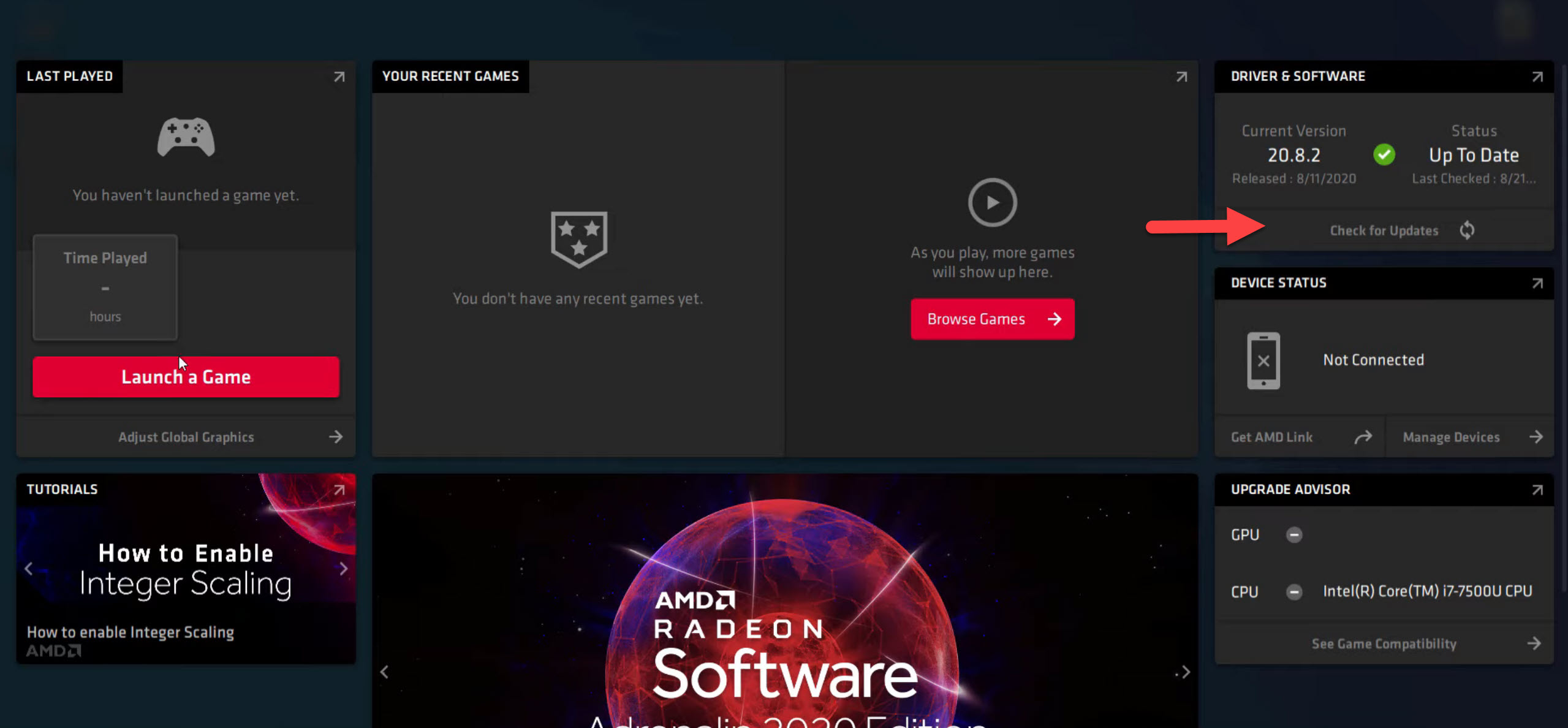
- Open AMD Adrenaline Radeon Software from the desktop or Windows Search.
- Once you open it, check out the “Drivers & Softwares” section on the top right. Click on the “Check for Updates” button under it.
- If you have updated it, it’ll inform you. Then, you can proceed to download the required updates.
- Once the drivers finish downloading, click on the install button, and an AMD utility will take you through the installation process.
- After you’re done, simply reboot your PC.
Now you’re all locked and loaded to tweak their settings and get the most out of your AMD GPU. Let’s start optimizing the best AMD settings for the Radeon Control Panel.
Best AMD Settings In 2024

However, you can also apply the same settings in any particular game you like instead of enforcing them across the board in global settings.
Nevertheless, here is a summarized look at all the settings you should go for:
| Radeon Anti-Lag | Enabled |
| AMD Radeon Chill | Disabled |
| Radeon boost | Disabled |
| Image Sharpening | Personal Preference |
| Radeon Enhanced Sync | Enabled |
| Wait For Vertical Refresh | Always Off |
| Frame Rate Target Control | Disabled |
| Antialiasing | Use Application Settings |
| Antialiasing Method | Multisampling |
| Anisotropic Filtering | Disabled |
| Texture Filtering Quality | Performance |
| Surface Format Optimization | Enabled |
| Tessellation Mode | Override Application Settings |
| Maximum Tessellation Level | Off |
| OpenGL Triple Buffering | Disabled |
| Reset Shader Cache | Perform Reset |
Alright, let’s get to the details now!
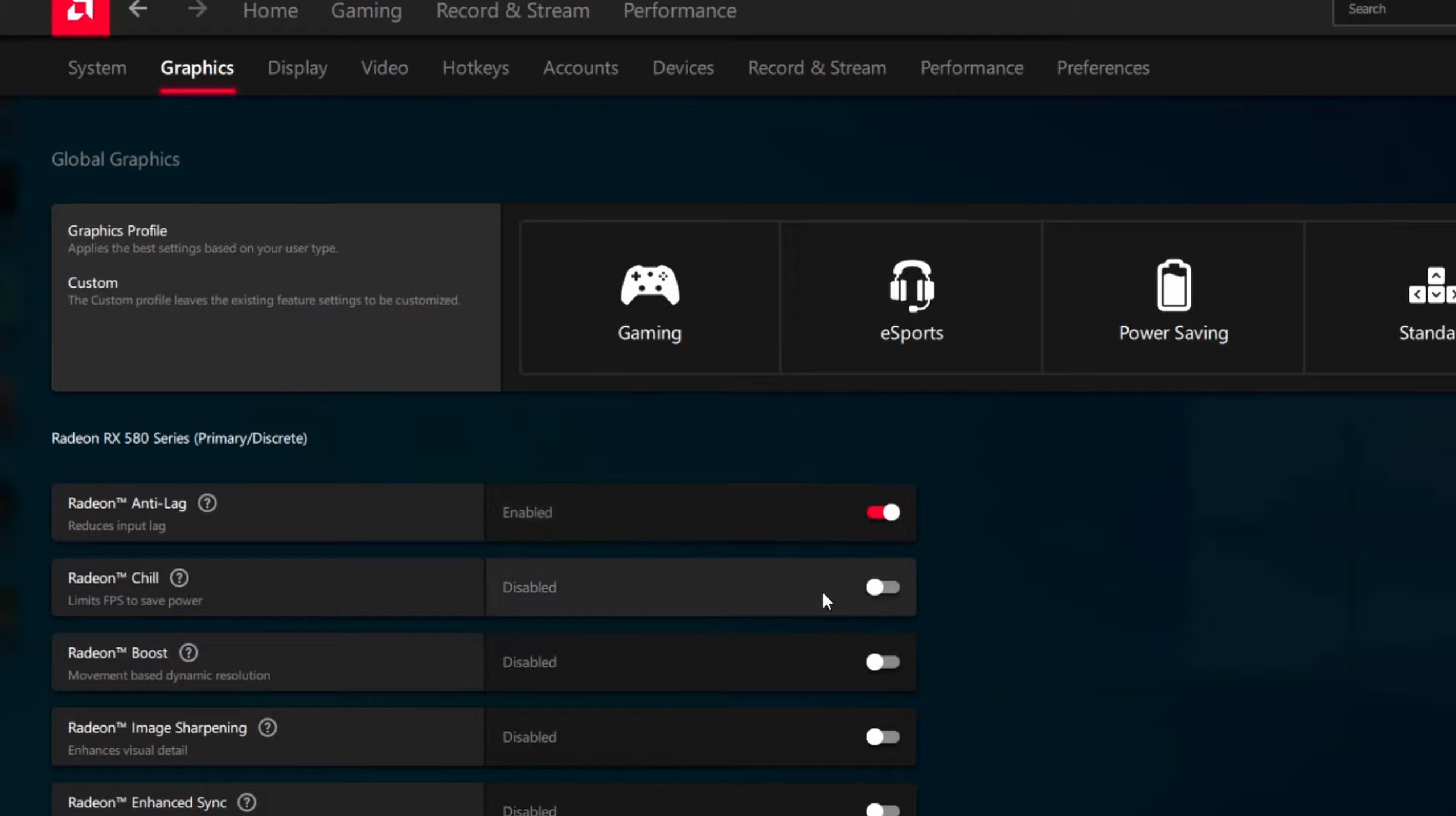
Radeon Anti-Lag: Enabled
Radeon Anti-Lag is an AMD feature that works similarly to Nvidia’s Reflex or Low-Latency Mode. You should keep Anti-Lag enabled to reduce input lag and have better game latency. This feature works best in competitive FPS shooters like CSGO, DOTA, or Valorant.
AMD Radeon Chill: Disabled
AMD Radeon Chill isn’t a “Chill” setting to turn on at all. It drastically reduces your GPU output to favor cooler temperatures. Less GPU output means worse gaming performance. If you’re struggling with high temperatures, I suggest checking for alternate solutions before resorting to this setting.
Radeon Boost: Disabled
As good as Radeon Boost sounds, it isn’t something you want to turn on. How Radeon Boost “Boosts” your FPS is dynamically lowering your resolution to favor higher FPS. It’s definitely not worth it as graphics become a mess and you can barely make out characters in-game. That said, this setting does work great in very few titles so keep an eye out.
Image Sharpening: Your Call
Image Sharpening is a nifty little tool by AMD that lets you sharpen the textures of in-game scenes. It’s particularly great if you’re using TAA antialiasing as it helps restore the crispiness to textures. However, in some games, this can make things look worse. So check first before committing to applying sharpness to your games.
Radeon Enhanced Sync: Enable
You can keep Radeon Enhanced Sync enabled if you don’t want to use V-sync. Vsync introduces input lag to your game and makes it choppy in many cases. However, using Enhanced sync will reduce screen tearing in games without increasing input lag like traditional V-sync.
Wait for Vertical Refresh: Always off
Wait for Vertical Refresh is basically turning on V-sync across all your games. It caps your FPS to your monitor’s refresh rate and introduces input lag and latency issues in games. I don’t recommend turning it on.
Apply the following in the advanced settings section:
Frame Rate Target Control: Disabled
Frame Rate Target Control caps your in-game FPS to a particular value you set here. Unless you need to cap FPS for a particular game, keep it disabled to avoid reducing your game’s performance unnecessarily.
Antialiasing: Use Application Settings
Driver-level antialiasing isn’t really worth it. The in-game options work great so no need for any other AA from Radeon Settings. Use Application Settings is the best option to select here.
Antialiasing Method: Multisampling
Even though we won’t use any driver-level antialiasing, here you can set the Antialiasing Method to Multisample. Multisample improves graphics quality significantly while keeping the performance impact to a minimum.
Morphological Antialiasing: Disabled
Morphological Antialiasing causes stuttering and FPS drops in games. Not many people are a fan of this setting, and for good reason. Steer clear of it and keep it disabled.
Anisotropic Filtering: Disabled
Almost every DX11 onwards game takes care of Anisotropic Filtering natively so there’s no need to enable it in Radeon Settings.
Texture Filtering Quality: Performance
Texture Filtering Quality is the best set to Performance mode. This is a good mix between visuals and performance and makes the best use of your AMD GPU powers.
Surface Format Optimization: Enabled
Surface Format Optimization you can enable smoothening in-game textures. However, it can break some games’ textures and make them muddly. Instead of enabling it globally, I recommend enabling it for particular games in the Radeon Panel.
Tessellation Mode: Override Application Settings
We’ll need to override Tessellation Mode from the Radeon settings to unlock Tessellation Level settings.
Maximum Tessellation Level: Off
Disabling driver-level Tesselation will have a major impact on the performance of games. It’ll disable any sort of driver-level tesselation from making performance noticeably better in games.
OpenGL Triple Buffering: Disabled
OpenGL Triple Buffering should be disabled to avoid any issues with performance. Since it’s also a part of V-Sync, there’s no use enabling it here.
Reset Shader Cache: Perform Reset
Reset Shader Cache is a great utility available inside the Radeon Settings. It helps clear out the shader cache that builds up over time and helps improve performance in games. However, sometimes, older shader cache can get corrupted, causing problems. So it’s great to reset it every now and then to ensure games run buttery smooth.
Summary
And there you have it, folks. This was our dedicated and definitive guide to using the best AMD settings in the Radeon control panel. Every tweak above focuses on getting you the best performance possible without compromising visuals. So, I hope it helps you squeeze that extra bit of performance out of your AMD GPU.
Frequently Asked Questions
Go here. Select your GPU from the drop-down list and download the GPU driver the website recommends.
In AMD Software, go to settings and select System from the sub-menu. Here, you’ll find Factory Reset and then click on Perform Reset. A warning message will appear: click Proceed to begin the reset or Cancel to back out. This will reset any settings that might be problematic so you can start fresh.
The best AMD settings above aren’t just effective regarding mere FPS count. They’ll ensure your games run smoothly without any stutter or crashes. However, you may observe a 10-15% performance boost depending on your GPU.
Hey, did you know you can get even more performance out of your games by following our best game settings guides? Looking for a game not there? You can request it in the comments below.
Thanks! Do share your feedback with us. ⚡
How can we make this post better? Your help would be appreciated. ✍
t s m
good for my device
Gracias!
Thank your
A very useful guide for anyone who enjoys playing some of the many enjoyable games available for PC\'s. Many thanks.
great explanations for what each setting does
Thank you su much!
I like the fact that the reasoning was provided along with the recommendations.
thx
Not yet apply.Playing World of Tanks
very nice quick guide
thank you!!!!!!!!!!!!!!!
hehe boi
very helpful and the results came in.
Merci
perfect
<3
Gracias
Very helpful.
Appreciate the notes! thanks you
ty great gaming Experience!
Good explanation
Nice
The only problem I\'ve had with AMD authors is the lack of continuity between illustrations and what is current. For instance I\'ve a new rig with a top of the line AMD CPU & GPU. Illustrations are not up to date to support current software versions.. This is a problem for those of us converting from Intel. It would be sweet if the current software version were the star as most of us do keep current.
Good information, I have updated the drivers, matched the settings but i havent tried it out yet. Trying this as I have a beefy computer, but my performance on most of my games state \"marginal performance \" i have the radeon 6800. I have always liked AMD, but this graphics card was not the powerhouse i thought it would be, hopefully some improvement on the settings will get better results than i am seeing.
good
nice
Love this guide, love you guys!
Thanks
THX man
thank-you