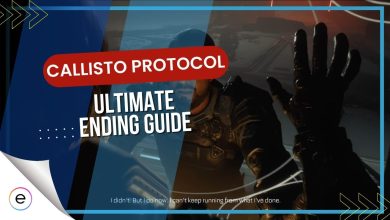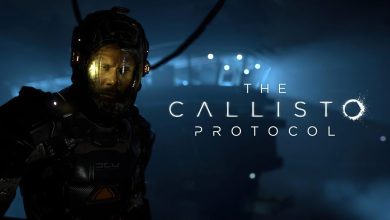The Callisto Protocol has launched off to a rocky start as of late, and players are constantly facing numerous technical and performance issues. To counteract it, you will need to learn the best settings. There are five different graphical option sections to choose from, and each contains different settings that you can use to alter the core of the game. It is vital that you change these graphical settings as the game is currently dreadful in terms of both Performance and stability on the Day 1 Version.
Here are our preferred graphics settings for Callisto Protocol:
- V Sync: On
- Frame Rate Limit: Unlimited
- Direct X Version: 11
- Fullscreen Mode: Fullscreen
- Display Resolution: 1920 x 1080
- Brightness, HDR, and Gamma: Based on personal preference
- Lightning Quality: Standard
- Shadow Quality: Medium
- Particle Quality: Medium
- Screen Space Reflections And Physical Refractions: Enabled
- Depth Of Field: Disabled
- Motion Blur: Disabled
- Subsurface Scattering: Enabled
- Anti Aliasing: TAA (Temporal AA)
- Film Grain: Disabled
- Upscaling: AMD FSR 2
- Mesh Quality: Medium
- Texture Quality: Medium
- Texture Filtering Quality: Medium
The Callisto Protocol System Requirements
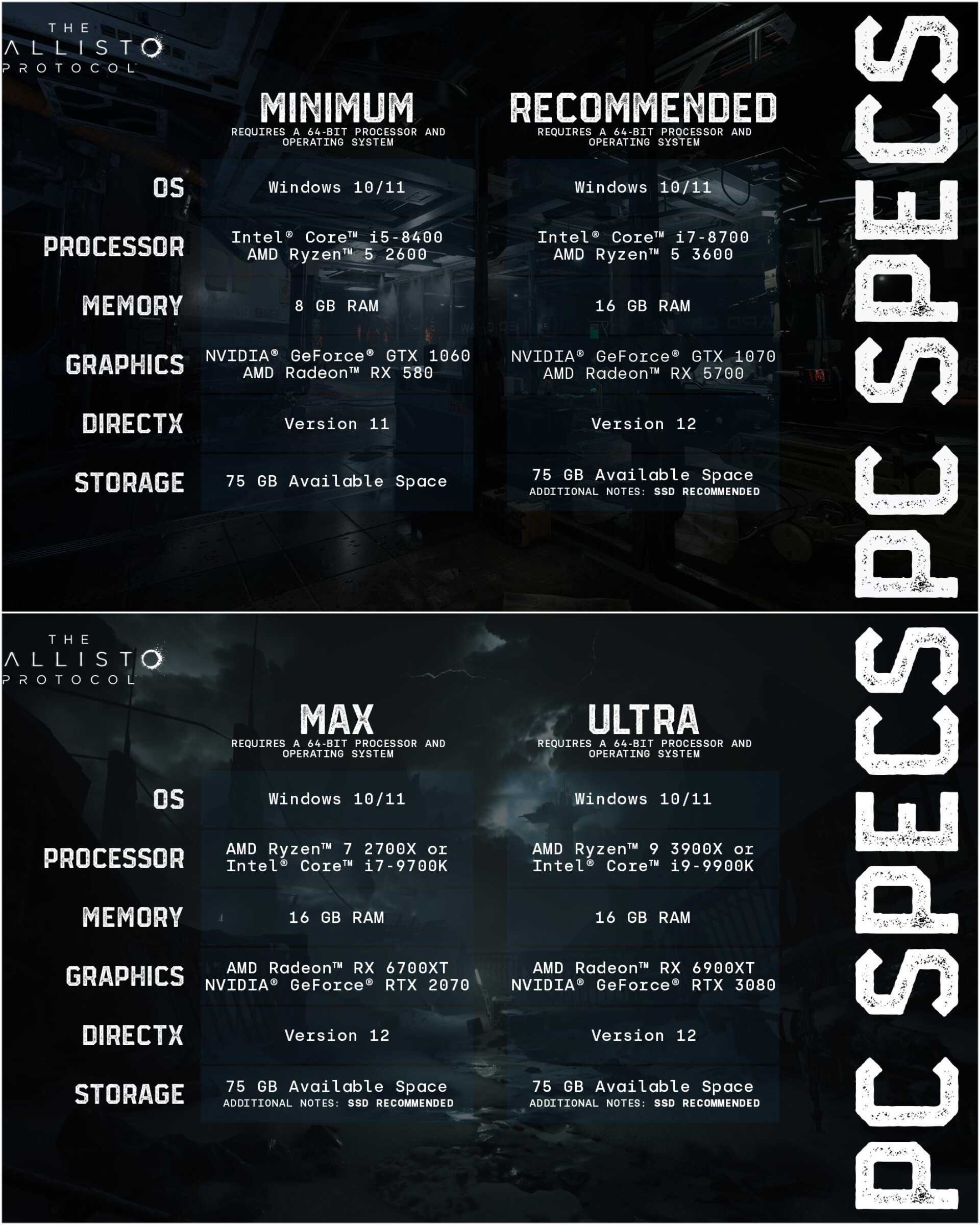
Usually, most games tend to follow a minimum and recommend system requirements, but since the game is crafted for the next-gen era, you have four different requirements to follow here. We have also conveniently shared them in the image above, which were all provided thanks to the developers at Striking Distance Studios.
If you are planning to run the game at the highest possible setting available, then we strongly advise following the Ultra requirements, which entail the most high-end PC components on the market. Furthermore, with the passing of time, the developers may release stability updates to ensure you achieve an untroubled gameplay experience while running the game at these requirements.
Best Callisto Protocol Graphics Settings

Here are all the optimized graphics settings summarized:
| Setting Name | What to Set it to |
|---|---|
| Sync Every Frame [V-Sync] | On |
| Framerate Limit | Unlimited |
| Direct X Version | 11 |
| Fullscreen Mode | Fullscreen |
| Resolution | 1920 x 1080 |
| Brightness, HDR & Gamma | Adjust to personal preference |
| Lighting Quality | Standard |
| Shadow Quality | Medium |
| Volumetrics Quality | Medium |
| Particle Quality | Medium |
| Screen Space Reflections & Physical Refractions | Enabled |
| Effects Settings | |
| Depth Of Field | Disabled |
| Motion Blur | Disabled |
| Subsurface Scattering | Enabled |
| Anti-Aliasing | Temporal AA (TAA) |
| Film Grain | Disabled |
| Upscaling | AMD FSR 2 (Quality or Balanced for best performance) |
| Mesh Quality | Medium |
| Texture Quality | Medium |
| Texture Filtering Quality | Medium |
General
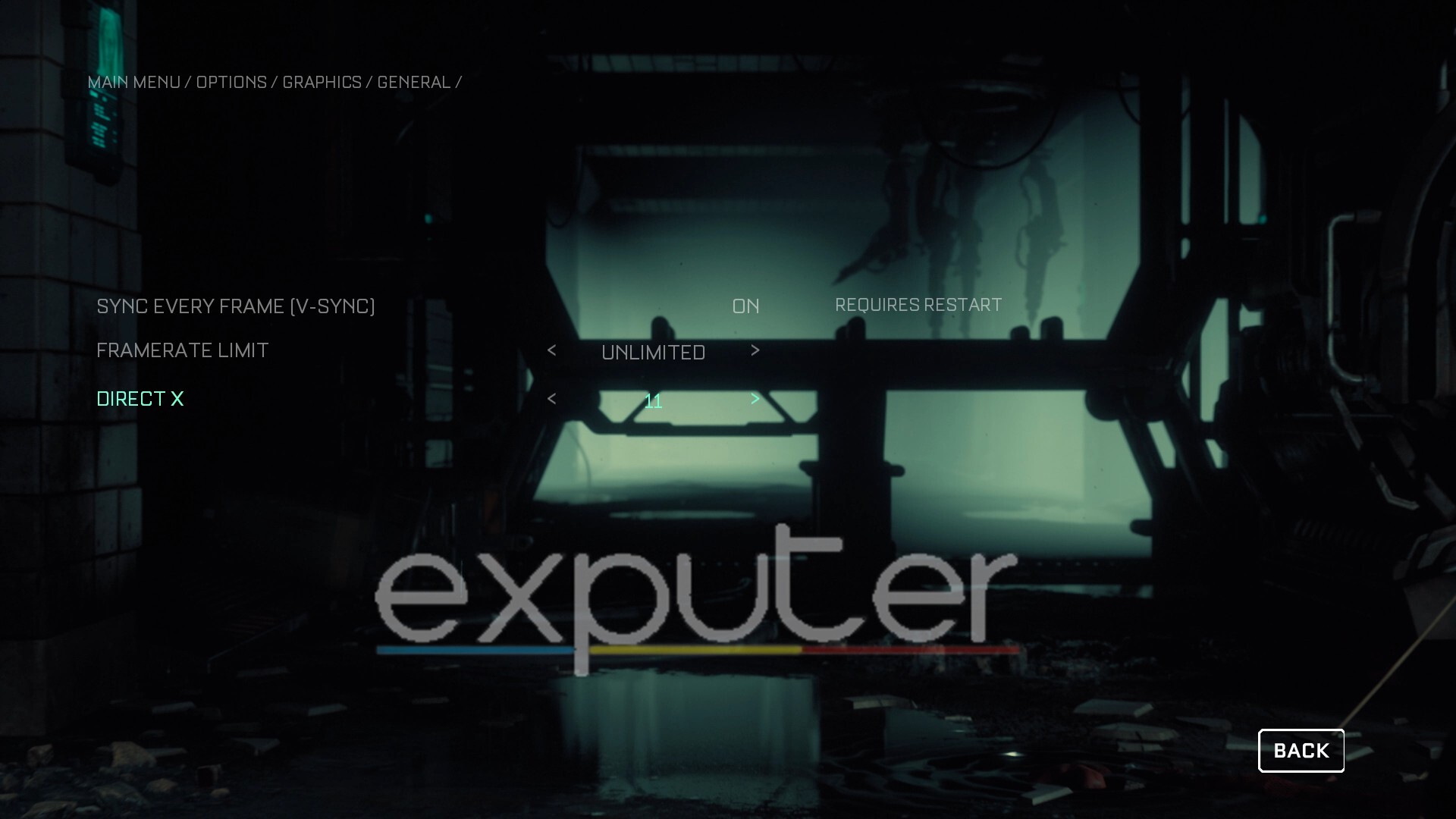
The General section, unlike most other games, only has a handful of options for you to seamlessly tweak, such as the frame limiter. However, it also contains one of the most important settings that has helped numerous people counteract the constant stuttering of the game, the Direct X setting, which we will discuss in a bit here.
- Sync Every Frame [V-Sync]: Keep this option enabled to prevent screen tearing issues by capping the framerate to 60FPS. Disable it only for competitive multiplayer or FPS games.
- Framerate Limit: Keep it set to Unlimited to allow the GPU to render frames without restriction, ensuring efficient game performance.
- Direct X Version: Choose Direct X 11 for optimal performance. Direct X 12 may cause issues for some players, leading to better stability and performance with Direct X 11, especially after testing
Display
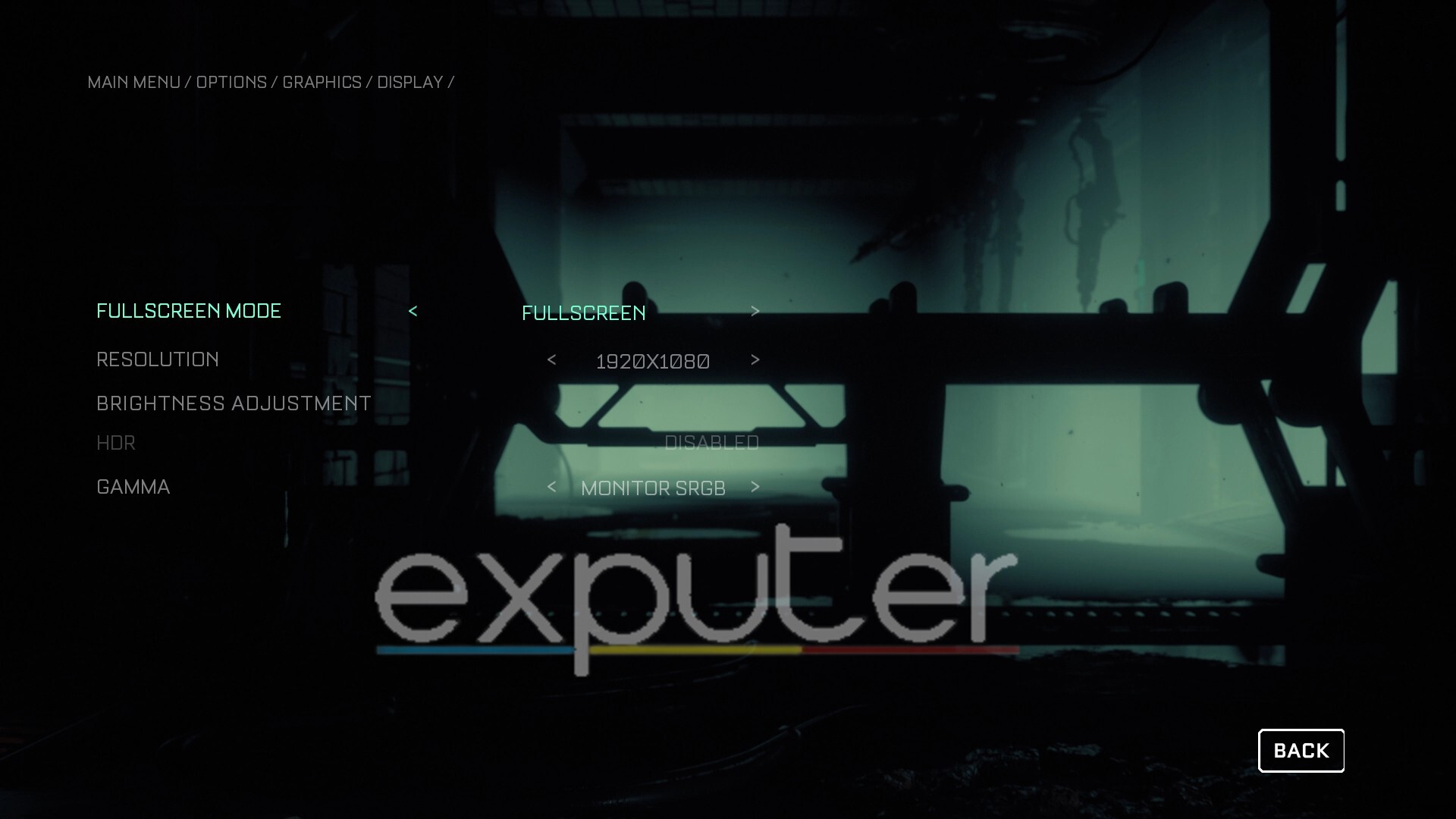
The Display settings pertain to different options associated with your monitor such as the resolution and brightness, the latter of which comes down to personal preference. The options included in this section do not tend to conflict with your performance too much but it is worth revising them just in case before you dive into the game for the first time.
-
Fullscreen Mode: Fullscreen
- Running the game in Fullscreen mode allows your PC to focus all of its resources on running the game smoothly, providing a coherent and immersive experience, especially in survival horror games like the Callisto Protocol.
-
Resolution: 1920 x 1080
- The standard resolution of 1920 x 1080p is recommended for optimal visual quality. However, if you prioritize performance over image quality, you can lower the resolution for a boost in framerate.
-
Brightness, HDR & Gamma:
- Brightness and Gamma: Adjust these settings according to your preference. Since the game features dark environments, fine-tuning these settings can help you navigate dark areas more easily. Lowering them slightly can enhance the horror experience by providing darker image clarity.
- HDR (High Dynamic Range): If your display supports HDR, you can enable this feature for a more vivid and sharp image quality. It won’t significantly impact your framerate and can enhance your visual experience, especially if you have a compatible display.
Lighting
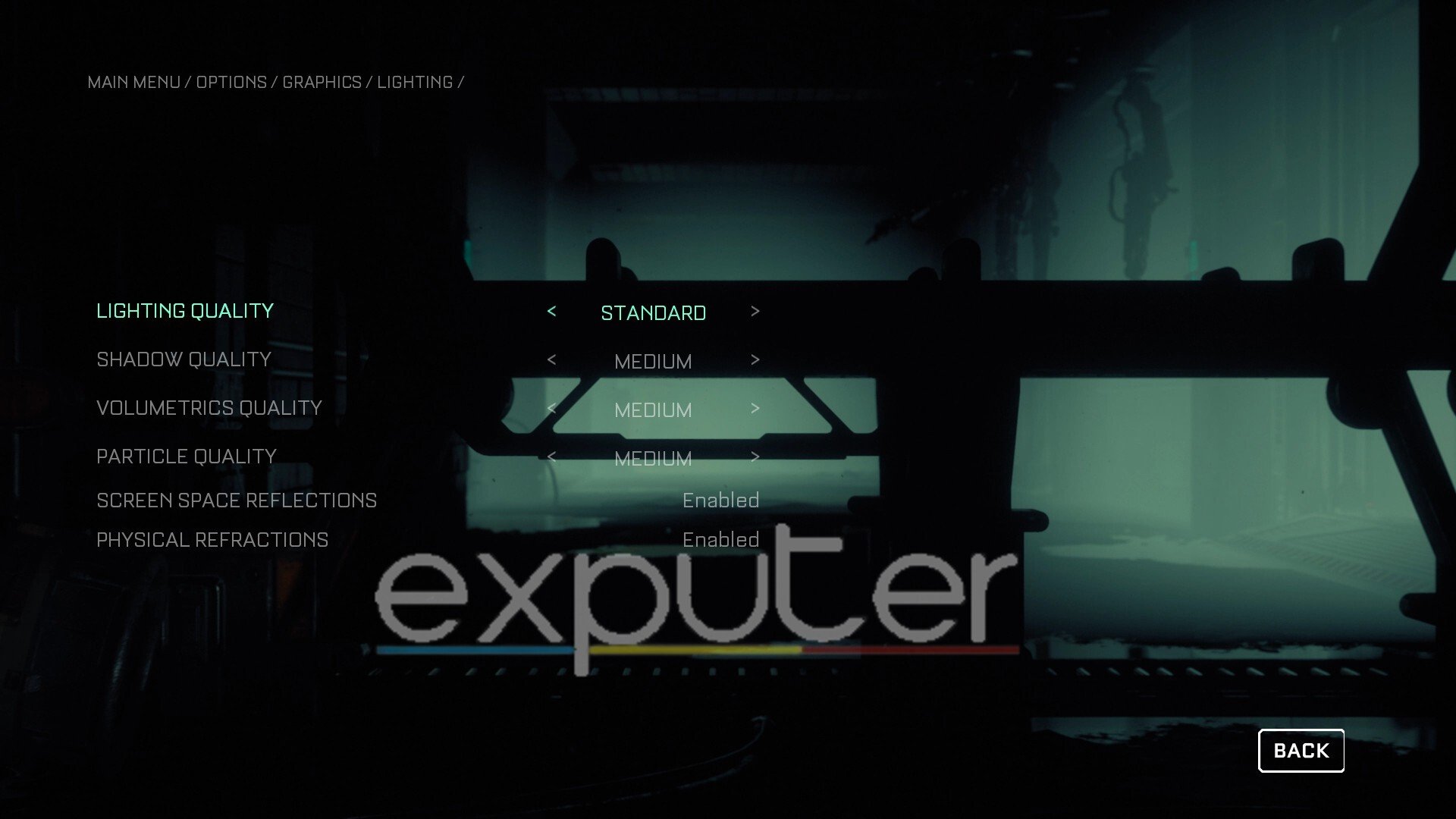
Now that most of the basic settings are out of the way, we are transitioning to the true graphical settings here, the first of which is the Lighting section, as shown in the image above. This section contains the lighting effects, such as the Volumetrics Quality, as well as the Ray-tracing properties of the game if your GPU supports it. The settings included here can drastically impact the performance and stability of the game in a few ways.
-
Lighting Quality: Standard
- Set the Lighting Quality to Standard for optimal performance. Higher settings may drastically reduce performance, especially on mid-range or lower-end graphics cards.
-
Shadow Quality: Medium
- Adjust the Shadow Quality to Medium to balance visual fidelity with performance. Shadows can have a significant impact on performance, so keeping this setting at a moderate level is recommended.
-
Volumetrics Quality: Medium
- Set the Volumetrics Quality to Medium to maintain a good balance between visual quality and performance. Higher settings can provide a more immersive experience but may impact framerate, especially during gameplay scenarios with many lighting effects.
-
Particle Quality: Medium
- Adjust the Particle Quality to Medium to minimize stuttering and performance issues during combat or action-oriented sequences. Particle effects can have a noticeable impact on performance, so lowering this setting can help improve stability.
-
Screen Space Reflections & Physical Refractions: Enabled
- Enable Screen Space Reflections and Physical Refractions for enhanced visual quality. These settings may not significantly impact performance on mid-range or higher-end GPUs, so it’s recommended to keep them enabled for a more immersive experience.
Effects
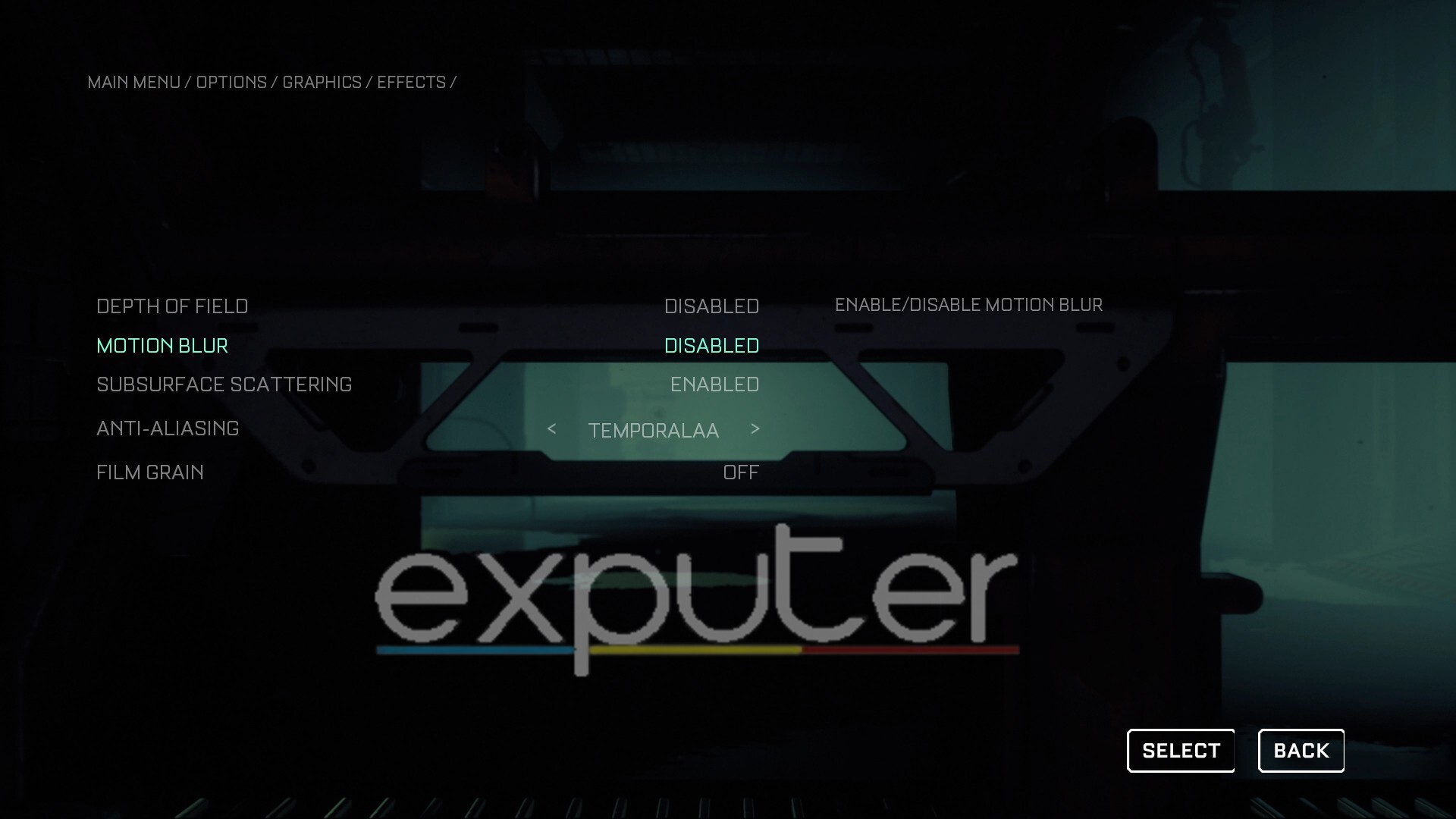
The visual effects play an integral role in The Callisto Protocol, but for your convenience, we have outlined each one and how they may affect your experience. These include important options such as Motion blur and depth of field, so follow as we discuss how each one can impact the gameplay aspect of the game.
-
Depth Of Field: Disabled
- Disabling Depth of Field ensures that your focus remains sharp on the environment and enemies, especially during intense combat scenarios. This setting helps prevent distractions and maintains clarity throughout the game.
-
Motion Blur: Disabled
- Keeping Motion Blur disabled helps prevent motion sickness and maintains visual clarity, particularly during fast-paced movements or camera rotations. Disabling this setting ensures a smoother and more responsive gameplay experience.
-
Subsurface Scattering: Enabled
- Enabling Subsurface Scattering adds depth and realism to lighting effects, enhancing the overall visual quality without significantly impacting performance. This setting simulates light absorption on surfaces, contributing to a more immersive environment.
-
Anti-Aliasing: Temporal AA (TAA)
- Temporal Anti-Aliasing (TAA) provides a balance between image sharpness and performance, smoothing out jagged edges and reducing flickering in textures. While it may be more demanding on your PC compared to FXAA, TAA offers a sharper image quality, especially during motion.
-
Film Grain: Disabled
- Disabling Film Grain eliminates the grainy filter effect, ensuring a clean and crisp image quality without any unnecessary visual distractions. This setting helps maintain visual clarity and realism, enhancing your overall gameplay experience.
Advanced
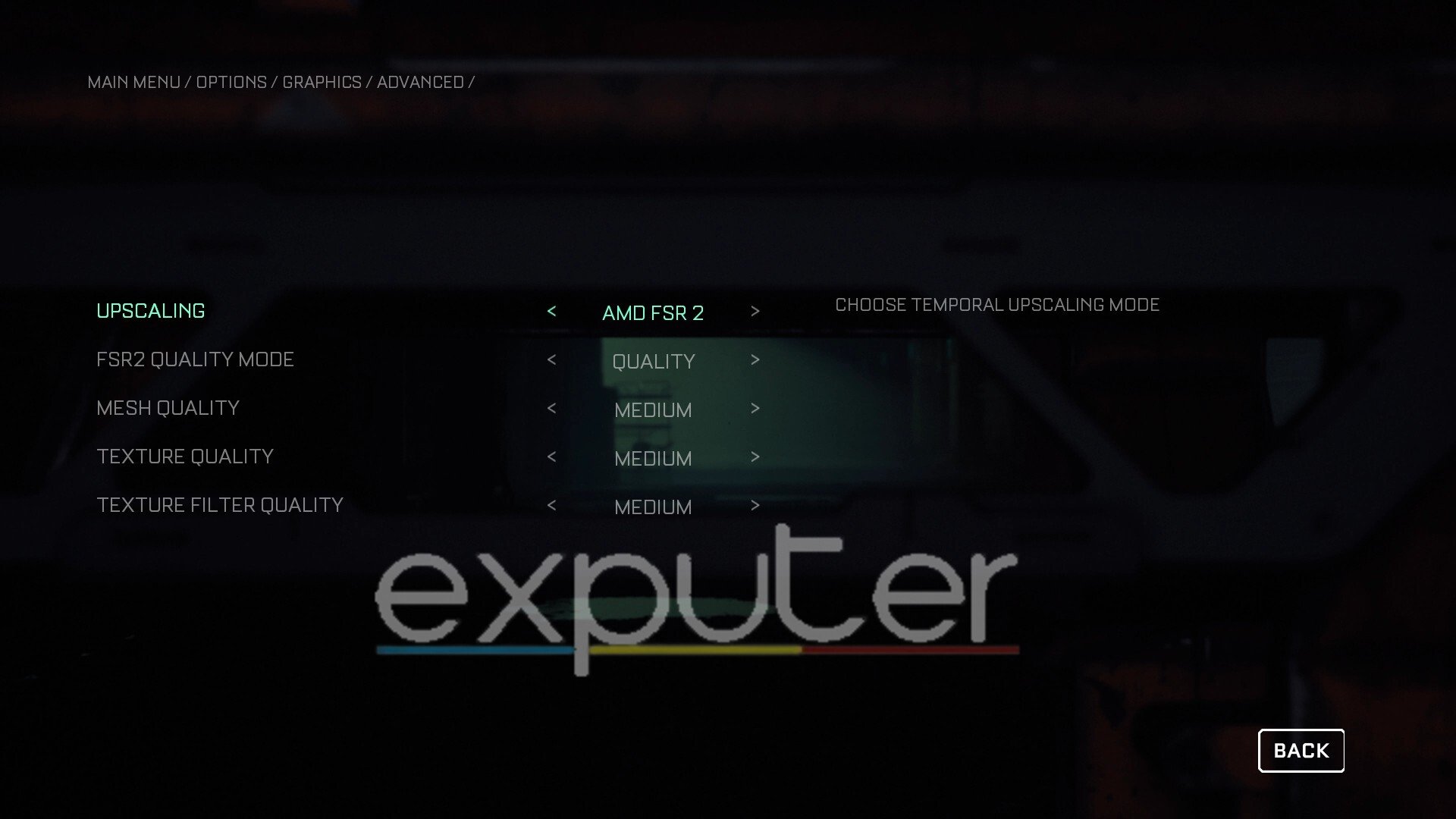
Lastly, the advanced graphics settings, as depicted in the image above, contain the most useful options that you will need to tweak, such as the upscaling API as well as the overall Texture altering features. Adjusting these options will provide the best graphical settings for better performance in The Callisto Protocol.
-
Upscaling: AMD FSR 2 (or Nvidia DLSS if available)
- AMD FidelityFX Super Resolution (FSR) 2 and Nvidia Deep Learning Super Sampling (DLSS) are upscaling technologies designed to improve performance without sacrificing much image quality. Selecting AMD FSR 2 or Nvidia DLSS, depending on your GPU, can significantly boost your framerate while maintaining decent image clarity.
-
Mesh Quality: Medium
- Mesh quality affects the level of detail in objects and textures within the game. Setting it to Medium strikes a balance between visual fidelity and performance. Higher settings may provide more detailed meshes but can significantly impact performance, especially on lower-end systems.
-
Texture Quality: Medium
- Texture quality determines the clarity and detail of textures in the game, including character models and environmental elements. Medium settings offer a good balance between visual quality and performance. As the game receives updates and optimizations, you may gradually increase this setting to High for improved visuals.
-
Texture Filtering Quality: Medium
- Texture filtering quality affects the sharpness of textures at longer distances and along the edges of the screen. Medium settings provide decent image clarity without sacrificing too much performance. Higher settings may introduce blurriness or aliasing, particularly on lower-end hardware.
Benchmark Results
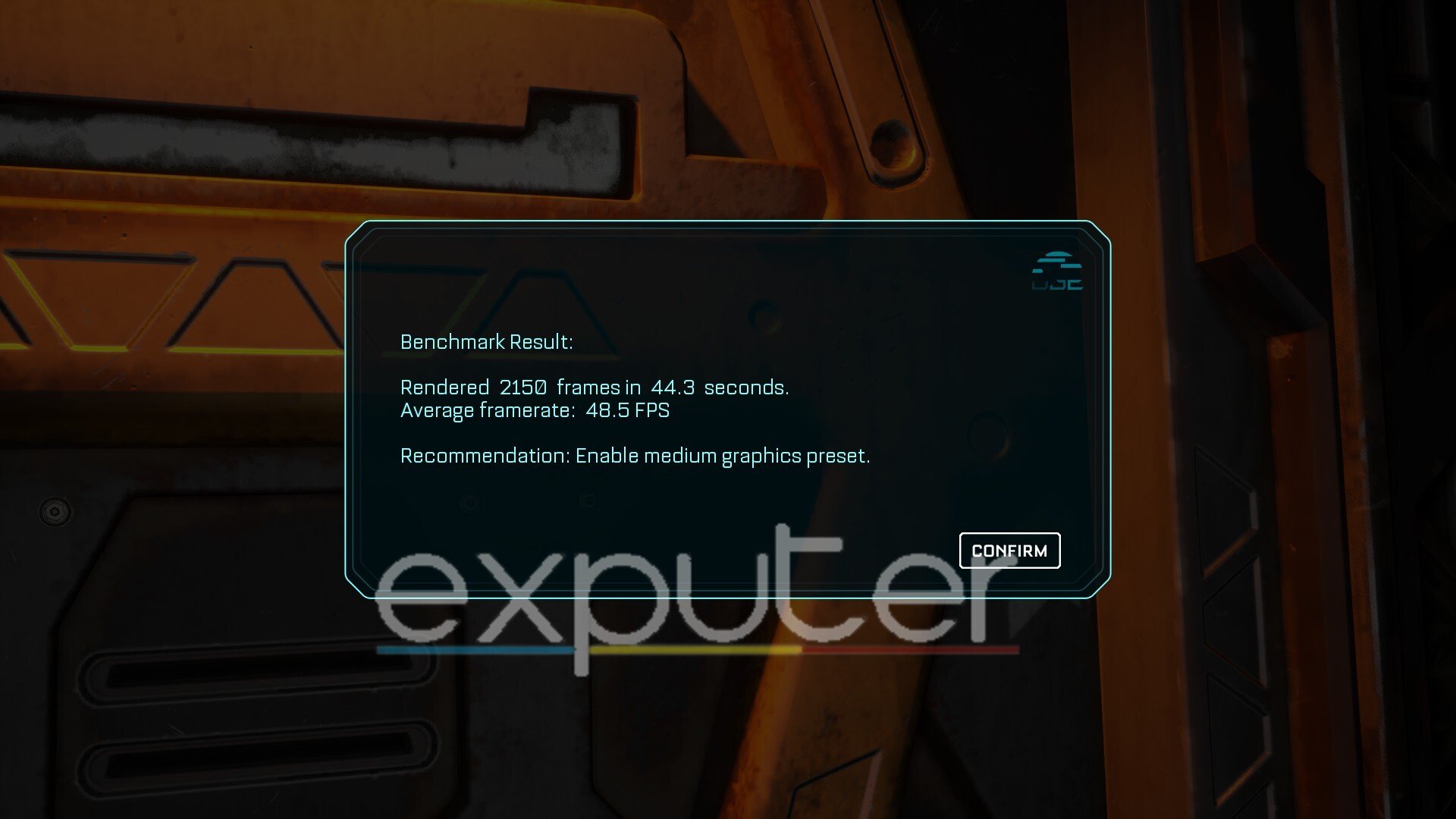
According to a couple of benchmarking tests that we did inside the game as well as by playing the game itself too, we were able to find a sweet spot to receive an average of 40 to 45FPS with these settings. The PC build we tested this on consisted of an Nvidia GTX 1060ti along with an Intel Core i5 8400 but we imagine if you’re playing it, anything with better peripherals will grant you a smooth experience along with the occasional hiccups.
Tips To Improve Performance & Reduce Stuttering
There are a couple of known methods that you can apply in order to maximize your performance on the game but keep in mind these may either prove insignificant or provide an unnoticeable boost in optimization.
Wait For Updates
Thanks for your patience. A PC patch is now available to improve gameplay stuttering issues due to shader compilation. After updating, you may see temporary stuttering in the game menu the first time you launch the app. We are working on further optimizations in the days ahead.
— The Callisto Protocol (@CallistoTheGame) December 3, 2022
The developers of the game are well aware of the numerous complaints about the stuttering and Framerate loss issues. They are slowly beginning to roll out updates, which will undoubtedly help improve the optimization. Furthermore, it is advised that you let the game render the assets upon booting up the campaign for the first time, as it will allow it to function properly rather than stuttering every so often in the middle of everything.
It is expected that with the passage of time, the game will hopefully become stable enough that the various players of the game who are frustrated at the moment can play it again without any sort of interruptions. It may prove useful that these updates will help ensure the Callisto Protocol runs optimally at the best settings without any tedious interferences such as bugs or glitches.
Switch To A High-Performance Power Plan
There is a feature present in your system that many users might not know about and that is you can opt to swap to a different power management plan for your PC. It allows you to harvest more resources from your PC components in order to have increased efficiency in performing tasks on the system. The feature can be enabled with ease by simply following the steps we have listed below:
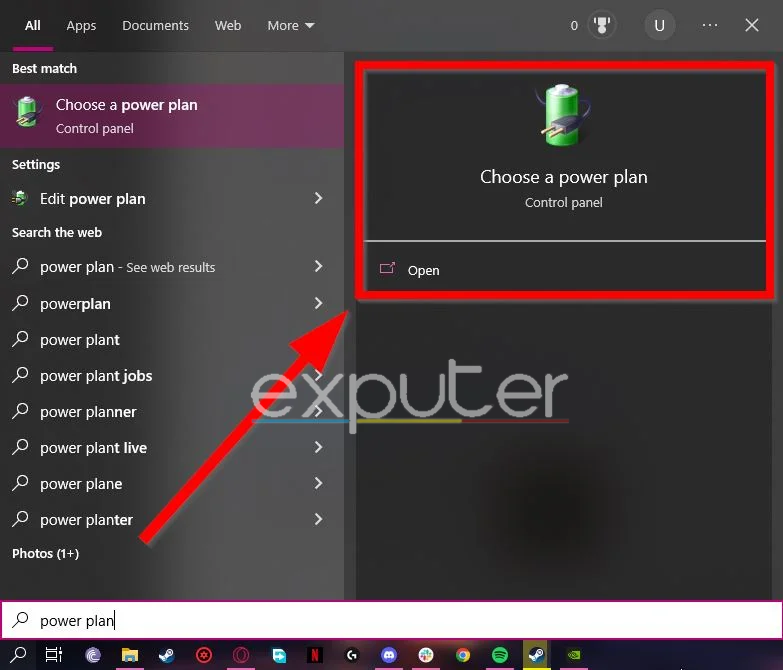
- You can directly search for Windows power plan settings from the search bar on your desktop screen.

- Now simply look under the Choose or Customize Power Plan section to spot the different modes that you can switch to at any time.
- The High-Performance Power Plan is hidden under the drop-down menu so simply click on the Hide Additional Plans option to view it.
Enable Windows Game Mode
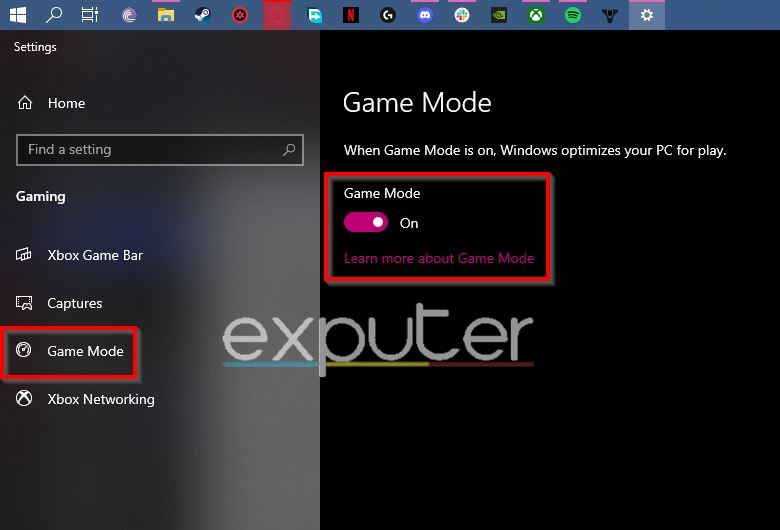
As shown in the image above, the Game Mode feature designed and implemented by Microsoft can be used to boost the resources of the PC in order to run games efficiently. The boost that it provides seems almost unnoticeable. Still, with a game such as the Callisto Protocol, you will need to do anything possible to help you get the best settings for it in order to improve the performance metrics.
Simply search for the Game Mode feature from the Windows Search Bar, and you should be able to toggle the option to enable it for your system.
The Wrap-Up
This wraps up our guide to the best graphics settings for the Callisto Protocol. The game is in a poor state right now on the PC and Xbox Series X platforms, but thankfully, the PS5 version is solid and shouldn’t have any problems whatsoever while running the game. Lastly, we would also suggest the obvious here, which is that you should keep an eye on your Graphics Card Drivers, as by updating them, you can boost your performance.
If you have any other questions about the graphical settings, then be sure to let us know below, and we will be more than happy to point you in the right direction. As always, eXputer wishes you luck!
Up Next:
- Warzone 2.0 Best Audio Settings
- The BEST Plague Tale Requiem Settings
- God Of War Ragnarok Best Controller Settings
- Best FOV Settings for Overwatch 2
Thanks! Do share your feedback with us. ⚡
How can we make this post better? Your help would be appreciated. ✍