Achieving the Best performance in Gotham Knights can be confusing, considering the game is horribly optimized in its current state as it struggles to maintain a solid 60FPS framerate on even the most powerful graphics cards, such as the RTX 3000 series. Users of the Gotham Knights are constantly digging themselves down a rabbit hole to try and optimize the game themselves to get a better display and video settings, but no matter what they do, it struggles to run smoothly with the most expensive specs.
However, we have prepared together our ideal settings that you can implement into your game to get the most optimal performance. We will also discuss some other useful tricks that you can use to increase your FPS and overall performance slightly, so stick around and find out.
The System Requirements
First things first, before we mention the Best Graphical settings, we will entail the Minimum and Recommended settings mentioned by the developers of the game, as these will help you decide if it is indeed worth the investment if you’re on the fence about purchasing it or are just looking to tally it with your system’s specs before you jump straight into it.
However, keep in mind that it’s almost worthless since the barebones optimization doesn’t fully use both the CPU and GPU, thus making them not reach their full potential while you play the game. The only useful part of the requirements is to help ensure what kind of components you may need to properly run the game.
Minimum Requirements
- OS: Windows 10 64-bit
- Processor: Intel Core i5-9600K (3.7 GHz) / AMD Ryzen 5 3600 (3.60 GHz)
- Memory: 8 GB RAM
- Graphics: NVIDIA GeForce GTX 1660 Ti / AMD Radeon RX 590
- DirectX: Version 12
- Storage: 45 GB available space
- According to the additional notes left by the developers, the game is able to target at least a 30FPS framerate with a 1080p resolution.
Recommended Requirements
- OS: Windows 10 64-bit
- Processor: Intel Core i7-10700K (3.8 GHz) or AMD Ryzen 5 5600X (3.7 GHz)
- Memory: 16 GB RAM
- Graphics: NVIDIA GeForce RTX 2070 or AMD Radeon RX 5700 XT
- DirectX: Version 12
- Storage: 45 GB available space
- The Additional notes left by the developers state that these settings are best to achieve a solid 60FPS framerate at 1080p resolution.
The Best Settings For Gotham Knights

Now that we have discussed the requirements, it is imperative that you follow closely with each of the settings we mention to achieve the best performance in the game. We will be discussing both the Display and Video settings with each of the settings and how they can impact your game. We advise you to follow closely with us as this will ensure you achieve the best performance to at least enjoy the gameplay.
We tested these settings with our Nvidia 1660Ti, but if you have something better, such as a 3060Ti, you should be able to achieve upwards of at least 30-40FPS framerate with a locked 1080p resolution. We can only hope the developers include more updates to the game so that it fully utilizes your GPU and CPU for a smooth 60FPS experience. Otherwise, we will also mention what settings you can further tweak for lower-end PC builds.
Here are all the best settings to use in Gotham Knights:
| Setting Name | What to Set It To |
|---|---|
| Display Mode | Fullscreen |
| Resolution | 1600x900p |
| Vsync | On |
| Dynamic Resolution | On |
| Min FPS Limit | 40 |
| Max FPS Limit | 50 |
| Upscaling Type & Quality | TAAU Or DLSS (Quality) |
| Sharpening & Sharpening Level | Nvidia Image Scaling (Level 2) |
| Field Of View | 85 |
| Ray Tracing | Off |
| Motion Blur | On/Off |
| Ambient Occlusion | On |
| Bloom | On |
| Chromatic Aberration | Off |
| Depth Of Field | On |
| Anti-Aliasing | TAA |
| Texture Quality | High |
| Shadows Quality | Low |
| Effects Quality | Medium/High |
| Post-Processing Quality | Medium/High |
| View Distance | Low/Medium |
| Environment Density | Low |
Display Settings
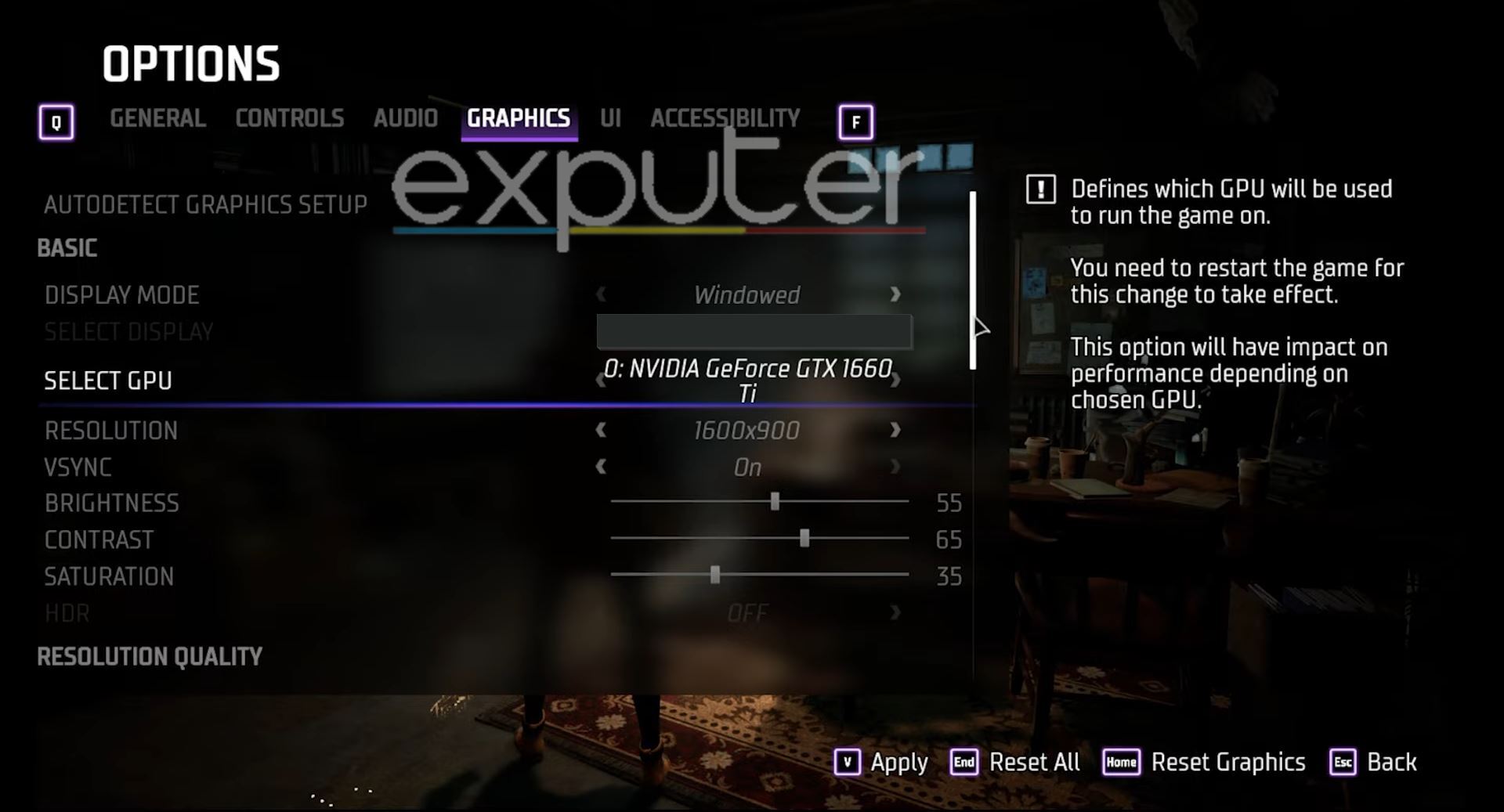
We will first discuss most of the essential Display settings of Gotham Knights; as you can see from the image above, follow along closely to see which one impacts the performance the most and the best options for them.
Display Mode- Fullscreen
We found that using Windowed mode allowed us to manage other tasks while grinding away in the game, but you can efficiently run the game in Fullscreen mode. It’s preferred that you keep it that way since fullscreen will allow the PC to fully focus its valuable resources on rendering the game instead of working on other tasks.
Resolution- 1600x900p
It ultimately comes down to your personal preference, but we went with 1600×900 Resolution to help things run smoothly as we hardly noticed any sort of difference here. But if you have something more powerful such as the RTX 3000 series from Nvidia, then feel free to enjoy the game at the traditional 1920×1080 resolution without any worries, as the performance difference is barely noticeable at that degree.
Vsync- On
Screen tearing is a common issue to be found in most displays, so if you see any instance where jagged edges are appearing on-screen of the gameplay, then it’d be wise to turn on V-sync. Moreover, if your monitor only supports up to 60 hertz, it becomes mandatory to activate this feature on your game settings.
Advanced Resolution Settings
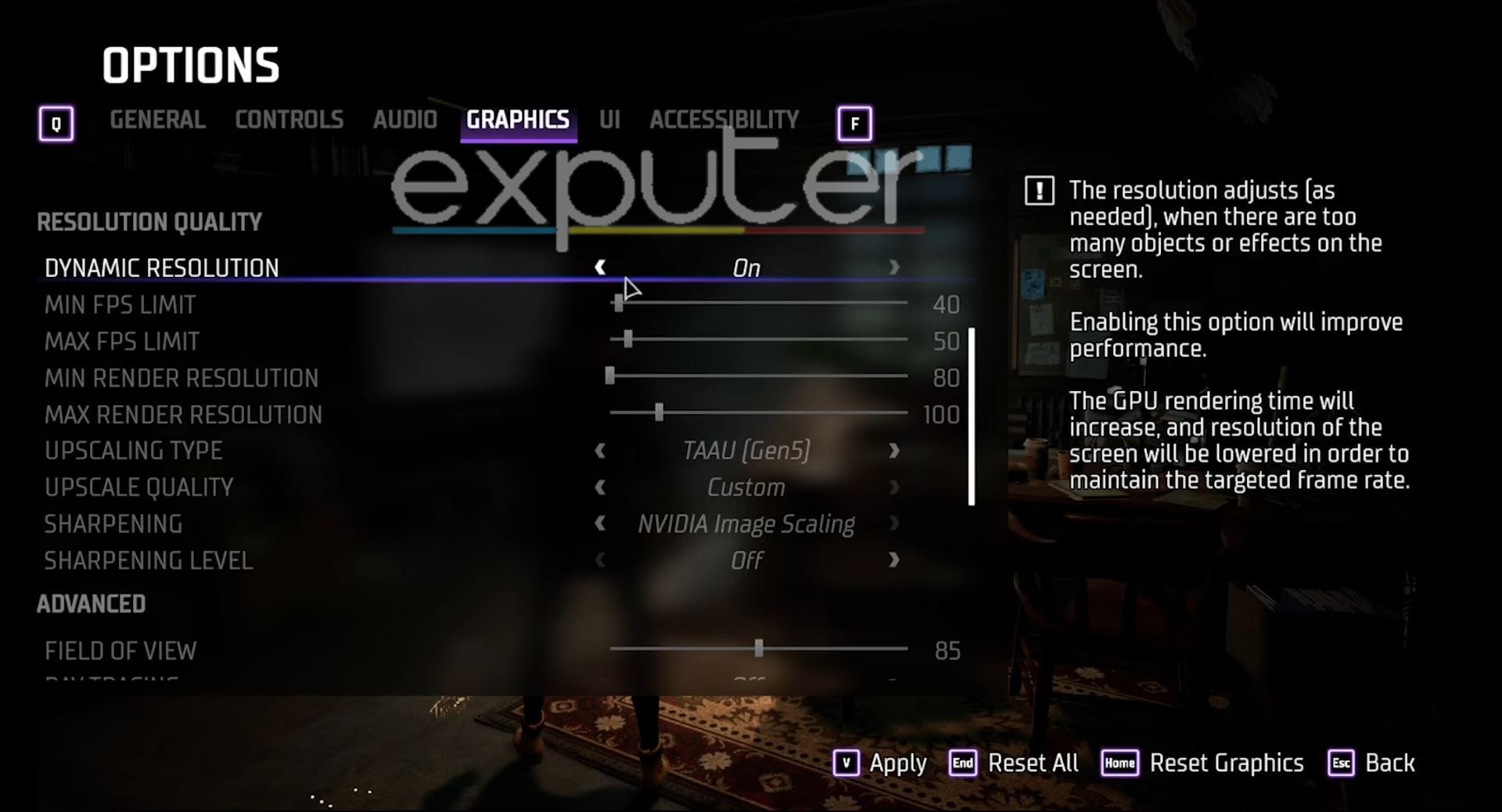
Just below the Display settings, you can toggle on and set a variety of features, such as FPS limits in the Advanced Resolution settings, which will significantly help against the massive frame drops when riding the Batcycle throughout the city and more. As you can see from the image above, it also has Dynamic Resolution available, which will help you improve your performance in most cases.
- Dynamic Resolution: On – This feature adjusts the game’s resolution in real-time based on the complexity of the current scene to ensure smoother performance. It’s especially beneficial for lower-end PCs, as it reduces resolution during action-heavy scenes to maintain a consistent framerate without significantly impacting visual quality.
- Min FPS Limit: 40 – Setting the minimum framerate to 40 FPS helps maintain a stable and playable performance level. Given the optimization challenges some games face, aiming for a consistent 40 FPS can provide a smoother gaming experience than fluctuating frame rates.
- Max FPS Limit: 50 – Capping the maximum framerate at 50 FPS can prevent unnecessary strain on your system while avoiding the potential blurriness that dynamic resolution scaling can introduce at higher framerates. This limit helps balance performance with visual quality, ensuring the game looks good without overburdening your PC.
- Upscaling Type & Quality: TAAU or DLSS (Quality) – For graphics cards, TAAU (Temporal Anti-Aliasing Upscaling) is recommended for general use, while NVIDIA RTX series card owners should opt for DLSS (Deep Learning Super Sampling) set to ‘Quality’. DLSS leverages AI to boost framerate and image quality, making it ideal for achieving smooth performance on RTX cards.
- Sharpening & Sharpening Level: Nvidia Image Scaling – If dynamic resolution is enabled, it’s advisable to use an image sharpening tool to counteract any loss in image clarity. NVIDIA Graphics Card users have the advantage of utilizing NVIDIA’s image sharpening technology. For others, setting the sharpening level to Level 2 should effectively enhance image quality during gameplay.
Graphical Settings
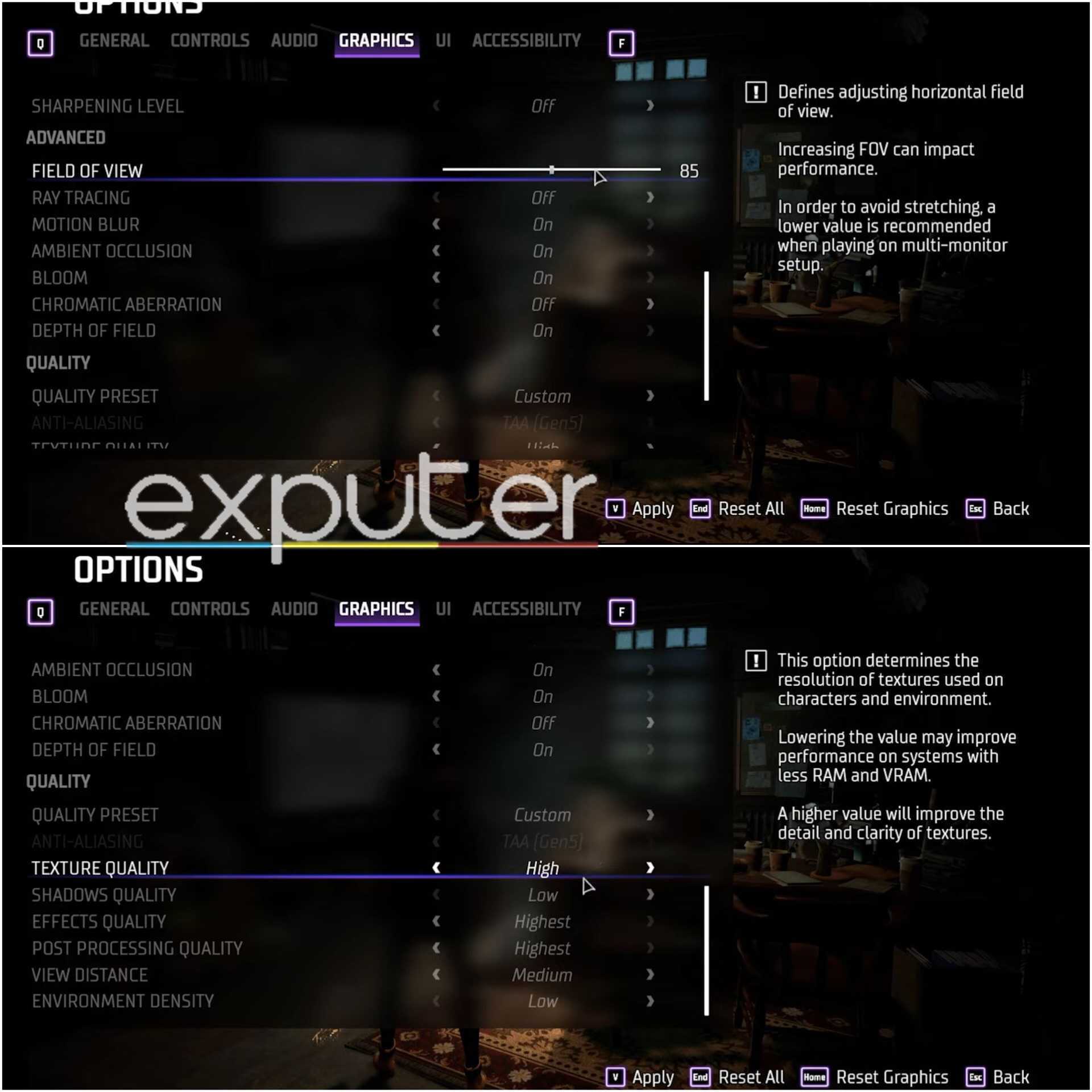
If you have gotten this far, then you are close to optimizing Gotham Knights for the best overall game settings as we have already covered the Display and Resolution, so now let’s move on to the Graphical and Video settings. As you can see from the image above, these include vital graphical aspects such as Ray tracing and Ambient Occlusion, which can greatly affect visuals as well as more which we will explain.
- Field Of View (FOV): 85 – Recommended for wide visibility without significantly impacting performance, providing an immersive experience without overextending your hardware.
- Ray Tracing: Off – Advised to be disabled for most systems due to its heavy performance hit, except for very high-end GPUs like the RTX 3070 and above.
- Motion Blur: On/Off – Personal preference; can be turned off to reduce motion sickness or kept on to smooth out frame transitions.
- Ambient Occlusion: On – Enhances lighting realism and depth by simulating shadowing around objects, with minimal impact on performance on capable hardware.
- Bloom: On – Adds realism to light sources and should be kept on for a visually appealing experience in Gotham’s cityscape, with negligible performance impact.
- Chromatic Aberration: Off – Optional visual effect that adds a slight color distortion around objects; can be turned off without affecting performance.
- Depth of Field: On – Provides a cinematic look by blurring distant objects, best left on for cutscenes and aesthetic preference, with minimal performance impact.
- Anti-Aliasing: TAA – Temporal Anti-Aliasing is recommended for a balance between image quality and performance. If using DLSS, Anti-Aliasing will adjust accordingly.
- Texture Quality: High – Maintaining high texture quality offers a significant visual improvement with minimal impact on framerate in Gotham Knights.
- Shadows Quality: Low – Reducing shadow quality can significantly improve performance with minimal loss to visual fidelity, especially on mid to low-range systems.
- Effects Quality: Medium/High – Adjust based on your system; higher settings for effects can enhance visual quality but may impact performance on lower-end systems.
- Post-Processing Quality: Medium/High – Influences overall visual effects quality. Adjusting this can have a noticeable performance impact, so choose based on your hardware capability.
- View Distance: Low/Medium – Adjust for optimal performance, especially during Batcycle exploration. Lower settings improve framerate with minimal impact on gameplay experience.
- Environment Density: Low – Reducing environment density can boost performance without significantly detracting from the visual experience, particularly useful for ensuring smoother gameplay on less powerful systems.
Tips And Tricks To Increase Performance In The Game
While we have highlighted our best display and video settings for Gotham Knights, take a moment to quickly look at more ways you can increase the performance of the game and improve the framerate in the process.
Disable Background Overlays And Applications
It goes without saying, but you should preferably disable any sort of background application or overlay on your desktop as it might cause disruptions to occur within the game. Most importantly, it will also help your PC to invest its power and valuable resources into rendering Gotham Knights, so things such as Discord, OBS, and even your web browser such as Opera GX are recommended to have turned off from the Task Manager.
You can easily open the Task manager by pressing together the CTRL + ESC and Shift keys, or you can choose to open it from the taskbar too. Now, as shown in the image above, you simply need to select whichever app you need to close by selecting it and clicking on ‘End Task’ located at the bottom-right of the menu. After which, your RAM and CPU can feasibly utilize in running the game at the desired performance.
Enable Game Mode
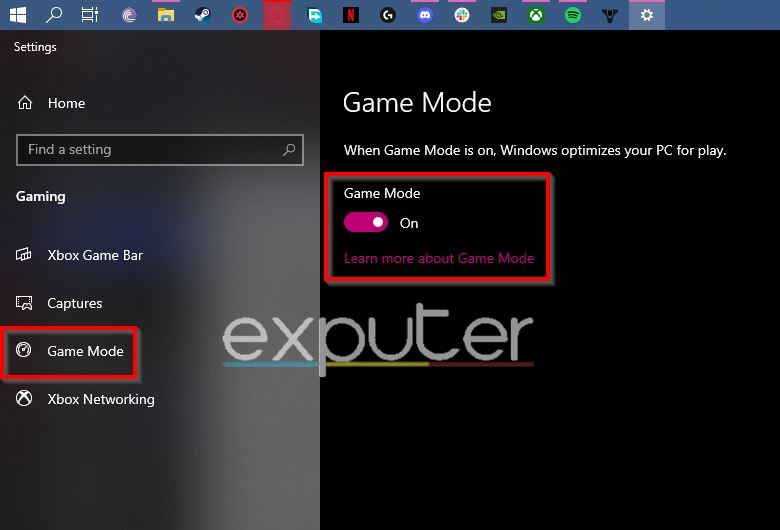
Microsoft has carefully implemented a great element in Windows 10 and above called Game Mode, which can help boost performance across the board for your system. There are some cases in other video games where the setting is preferred to keep disabled, but for Gotham Knights, it manages to help it since the optimization is already barebones as it is, so be sure to enable it as soon as possible.
In order to enable Game Mode, simply search for it in your Windows Search Bar, and you will see the option to enable it, as shown in the image, with a single click on the prompt. Now your system will be able to effectively focus on your gaming experience rather than managing tasks in the background.
Enable The High-Performance Power Plan
Another handy feature that you might not be aware of comes in the form of enabling the High-performance power plan on your desktop. It is used in order to adjust more raw power from your PC so it can increase the output efficiency for the performance of your games. Enabling it is simple enough, and it doesn’t hurt to have it on, so follow the steps below to turn it on on your Windows 10 PC:
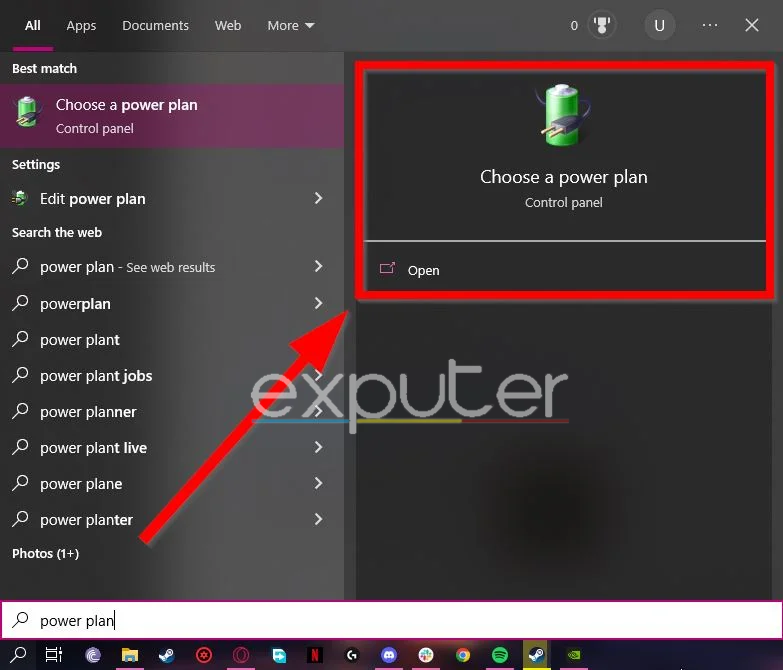
- As shown in the image above, search for the Power Plan settings in the Windows search bar.
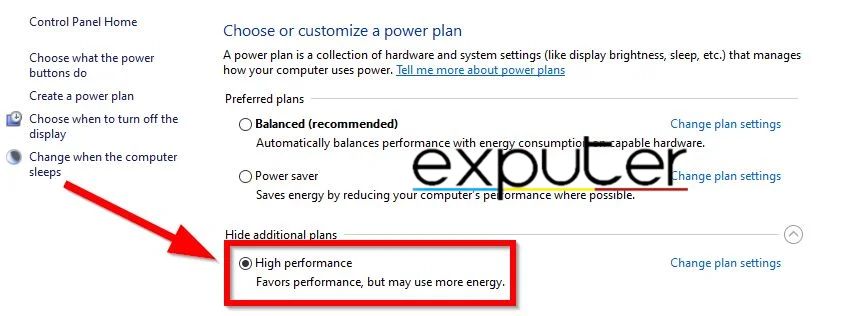
- As shown in the image above, you will notice the Choose or Customize Power Plan in the new menu that opens up.
- At first glance, there will only be either the Balanced or Power Saver plans.
- Click on the drop-down menu under the Hide Additional Plans option, and you should now be able to select the High-Performance power plan for your system.
The Wrap-Up
Running Gotham Knights can be a daunting experience as the game hasn’t launched on the best foundation in terms of performance and stability. The WB Games Montreal developers are hard at delivering updates that will help ease the trouble players are facing with the Crashes Of Gotham Knights on PC. until that happens, the only solid option is to tweak the graphical settings to run the game at a desirable rate.
The optimization may be lackluster, but the enjoyment factor still maintains its presence as the fanbase of the game cannot help but grind hours into the game playing as their favorite characters. It is only a matter of time before we get feedback from the developers on whether or not they will improve the game’s performance.
However, for now, this wraps up our game settings guide for Gotham Knights. We hope that it helps you out in running the game efficiently on both lower and higher-end PC builds. If you have any questions related to the game or want to let us know your experience, then feel free to mention them in the comments below!
Gotham Knights PC Patch Notes | 2/14/2023
- Stability
- Several fixes for crashes in the Open World
- Fix for the crash related to using Fast Travel Points
- Fix for the crash that could happen when returning to the main menu
- Fix the crash that could happen when using the Text-to-Speech functionality in some options.
- Performance
- Rendering performance improvements
- Smoothed out delta time fluctuations with and without V-SYNC
- Streaming time improvements
- Optimized actor spawn time and performance
- Various GPU and CPU hitches reduction
- Graphics
- Fix to HDR being improperly set on the not-primary monitor
- Tweaked scalability settings for graphics settings auto-detection.
- Fix for some materials being improperly displayed when the anti-aliasing is disabled.
- The GPU driver check has been added.
- Several minor fixes to the NVIDIA Ansel mode.
- Fix for the post-processing options being improperly reset after exiting from the Photo Mode.
- Several fixes for the shadows being improperly displayed.
- Fix for some graphical artifacts that could be visible during the Clayface boss battle.
Next:
- Best Settings For A Plague Tale Requiem
- Grounded Best Controller & Keyboard Settings
- Fifa 23 Best Camera Settings
- The Best HDR Settings For The Last Of Us Part 1
Thanks! Do share your feedback with us. ⚡
How can we make this post better? Your help would be appreciated. ✍



