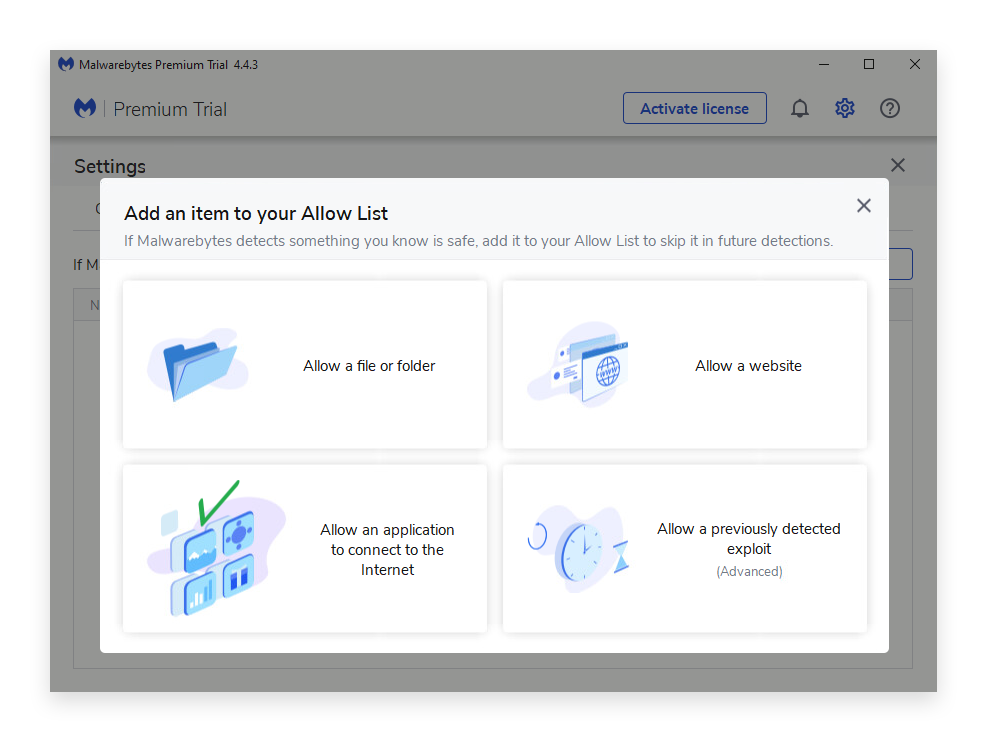Having an active antivirus on your operating system may protect you from certain viruses. However, oftentimes, they interfere with game files, which causes multiple errors. To avoid having these sorts of errors in the future, we have crafted a detailed guide on how to whitelist the game directory in all antivirus software.
There are many upsides to whitelisting your game directories in your antivirus software.
-
- You can improve the system’s overall performance, which increases FPS, among other things.
- Often times antivirus software flags a file as harmful, even if it is not. Hence, you can reduce false positives like these by whitelisting important programs or files in your antivirus software.
- Whitelisting game directories in antivirus software also reduces network-induced errors.
Windows Defender
Since Windows Defender is Window’s own antivirus software, it is quite easy to navigate through it. Follow the steps given below to whitelist game files from Windows Defender.
- Press Win, and search for Check For Updates.
- Next, click on Windows Security.
- Now, under Protection Areas, click on Virus & Threat Protection.

Access Virus And Threat Protection From Windows Security (Image by eXputer) - Under Virus & Threat Protection Settings, click on Manage Settings.
- There will be a heading for exclusions. Under that, click on Add or Remove Exclusions.

Click On Add or Remove exclusions (Image by eXputer) - Now, select whichever game folder you want to whitelist and add it.

Select Your Game Folder (Image by eXputer) - Restart your PC to make sure the changes persist.
There you have it. Now your game folder is whitelisted from the Windows Defender Antivirus Software.
Avast Antivirus
Avast is a very popular antivirus software, and whitelisting certain folders from it is really not that hard. To do so, follow the steps given below.
- Press Win, and search for Avast Antivirus.
- Once you have opened it, navigate to Settings, which sits on the right side of the options bar.

Avast Home Page (Image by eXputer) - After doing so, click on Add Exceptions.
- Next, browse your files to find the game folder you want to whitelist.

Browse To Find The Game Folder You Want To Whitelist (Image by eXputer) - Finally, click on Add Exception.
Boom! Your game folder is now whitelisted in the Avast Antivirus software.
Bit Defender Firewall
It is not hard to navigate through the settings of the Bit Defender Firewall software. To white list game directories in this antivirus software, follow the steps below.
- Press Win, and search for Bit Defender Firewall. Open it.
- Upon opening, you will see an option for Protection. Click it.
- Under the Safe Files Tab, click on Application Access.

Application Access (Image by eXputer) - From there, you can select the game folder you want to exclude. Browse through your files to find it.

Specify Trusted Application (Image by eXputer) - After selecting the folder, close the application.
Yep, it’s really easy to Whitelist a Game Directory in the Bit Defender Firewall Antivirus.
Kaspersky
To whitelist your game directories in Kaspersky, follow the simple and easy steps below.
- Press Win, and search for Kaspersky. Open it.
- Now click on Settings, which sits in the left corner.
- There will be an option for Additional. Click it.
- Now, proceed to Threats & Exclusions.
- Click the option for Specify Trusted Application, which would sit below Manage Exclusions.

Specify Trusted Application (Image by eXputer) - Now, press the Add button on the top left.

Press Add (Image by eXputer) - After that, click on Add In The New Window.
- Click Browse to find the game directory you want to exclude.

Browse through the files (Image by eXputer) - After selecting the game directory, click on the Add button, which will now be on the bottom right.

Add – Bottom Right (Image by eXputer) - Press OK.
- Click on Save to save these changes.

Save changes (Image by eXputer)
We know this was a bit long, but there we have it!
Norton Antivirus
Similar to Kaspersky, whitelisting a game directory in Norton Antivirus is a long process. Follow the steps below to do so.
- Press Win, and open Norton Antivirus by searching for it.
- Once opened, go to its settings.

Settings – Norton (Image by eXputer) - Now, navigate to the Antivirus tab.
- Once there, go to the Scans And Risk tab.
- There will be an option for Items to exclude from Scans. Click the configure option in front of it.

Configure – Items to exclude from Scans (Image by eXputer) - Now, click on Add Folder.
- Find the game directory you want to exclude from Norton Antivirus.
- Make sure the checkbox for including the folder is checked.

Include Subfolders (Image by eXputer) - Once you press OK, you will be brought to the exclusion management window again. Press OK on the management window to finalize the changes.
- Now, press the configure button that sits in front of the option for Item To Exclude From Auto-Protect, Sonar, and Download Intelligence Detection.

Configure – Item To Exclude From Auto-Protect, Sonar, and Download Intelligence Detection. (Image by eXputer) - Now repeat the process of adding a folder here as well, just like how you did for Items to Exclude From Scans.
- Close the application.
After a long process, you are done!
Avg Antivirus
Unlike the antivirus software above, Avg Antivirus is fairly easy to navigate. Follow the steps below to exclude game directories from Avg Antivirus.
- Press Win, and search for Avg Antivirus. Open it once you find it.
- Go to Settings.

Settings – Avg Antivirus (Image by eXputer) - Upon entering Settings, click on General.
- Once you are in General Settings, go to Exceptions.
- Now, click on Add Exception.

Add an exception (Image by eXputer) - Now type the file path to your game directory. Then click Add Exception.

Add Exception – Applying Changes (Image by eXputer)
There you have it! It really was that simple.
McAfee
McAfee is also a popular antivirus software. To add your favorite game’s directory to the list of exceptions here, follow the steps listed down below.
- Press Win, and open McAfee by searching for it.
- Click on settings, and then proceed to Firewall.

Firewall – McAfee (Image by eXputer) - Now, proceed to select Internet Connection For Programs.
- Now browse to find the directory you want to exclude.

Browse for the directory (Image by eXputer) - Press Save when you select the desired game directory.
There you go! All done.
Malwarebytes
Malwarebytes is a very popular Antivirus software, that is used all around the globe. To whitelist game directories from this software, follow the steps given down below.
- Open Malwarebytes by searching for it after pressing Win.
- Now select Settings and choose Allow list.

Click on settings (Image by eXputer) - Click Add File if you want to exclude the exe file or Add Folder if you want to exclude the whole folder.

Click on add (Image by eXputer) - Follow the path and select the file/folder you want to make invincible for further scan.

Click on add folder or file (Image by eXputer) - Run the program after selecting Confirm.
- Close the Application.
If you follow these steps carefully, you will have successfully whitelisted the game directory from MalwareBytes.
Avira
Unfortunately, whitelisting a game directory in Avira is a long process. So, follow the steps listed below carefully.
- Open Avira by searching for it after pressing Win.
- Now, open up the Avira Settings.

Settings – Avira (Image by eXputer) - Once you are in Settings, go to the PC Protection tab.
- Click on Exceptions.
- You will see an option for Browse. Press that and navigate to the game directory you want to whitelist.
- Once chosen, click on Add.
- Finally, click Apply.

There you have it. You are all done!
Benefits Of Whitelisting Game Directory in Antivirus Software
When you whitelist a game directory of whichever antivirus software you are using, you can reap many benefits. The biggest ones are listed down below.
Improved Performance
All Antivirus programs take time to perform scans for various files. This consumes system resources, which results in poorer performance. Once a game folder is whitelisted, you can skip the scanning stage, resulting in a faster loading time and smoother experience.
Reduced False Positives
Antivirus programs can occasionally flag legitimate game files or processes as potentially harmful, triggering false positive alerts. Whitelisting the game directory prevents such false positives, as the antivirus recognizes and trusts the approved games, minimizing interruptions or unnecessary scanning.
Fewer Errors
The biggest benefit of whitelisting game directories in Antivirus software is fewer errors. New patches and updates often trigger Antivirus software without reason, causing network errors. By whitelisting the game directories, you will never be afraid of this happening.
Final Words
We hope we helped you whitelist your game’s directory in whichever antivirus software tool that you use. We would also encourage you to read our guide on the best optimization techniques for gaming in Windows 10 to have the best gaming experience.
FAQs
A whitelist folder is the folder that contains all folders or files that have been excluded for checking by whichever antivirus software you use. Make sure only to whitelist those folders or files that are guaranteed to be safe.
You can do so by whitelisting them in your antivirus software. To do that, read our article!
Disabling antivirus does not have a direct effect on the FPS. However, disabling antivirus improves the overall stability of the system, which can lead to more consistent FPS. It also reduces network-induced errors.
Thanks! Do share your feedback with us. ⚡
How can we make this post better? Your help would be appreciated. ✍