After years of anticipation and delays, we finally have our hands on the much-awaited sequel to the original zombie-infested parkour playground, Dying Light. The year 2022 has been full of great releases, but Dying Light 2 was at the top of my list among new releases, and it did not disappoint. So, following Exputer’s tradition, I’ll bring you the best settings for Dying Light 2 you must use to improve your PC’s performance and graphics.
I’ve benchmarked Dying Light 2 on the following PC specs:
- CPU: AMD Ryzen 3600
- GPU: Nvidia RTX 3060
- RAM: 16 GB
- Storage: 1TB NVMe SSD
- OS: Windows 11 Pro
You’ll at least need an AMD Ryzen 3 2300X or Intel i3-9100 CPU, AMD RX 560 or Nvidia GTX 1050 Ti GPU, and 8 GB of RAM to run Dying Light 2 on PC.
The following settings impact your FPS the most:
- Particles Quality
- Sun Shadow Quality
- Ambient Occlusion
- Global Illumination
- Reflections
- Raytraced Flashlight
- Fog Quality
Dying Light 2 is an unoptimized game, on top of being a demanding game on PC. Even if I disable RTX features, I was still averaging around 70 FPS on medium-high settings at 1400p. There’s a consistent stuttering and FPS drops issue that worsened once I entered Villedor. Our Dying Light 2 reviewer Abdul Haddi also experienced similar issues while his playthrough.
Here are all the options you need to tweak to get the Best Settings for Dying Light 2. We have categorized the options depending on different PC levels:
| Setting | Low-end PC Options | Mid-range PC Options | High-end PC Options |
|---|---|---|---|
| Window Mode | Fullscreen | Fullscreen | Fullscreen |
| Monitor | Your Primary Display | Your Primary Display | Your Primary Display |
| Resolution | Your Monitor's Native Resolution | Your Monitor's Native Resolution | Your Monitor's Native Resolution |
| V-Sync | Off | Off | Off |
| Upscaler Mode | DLSS Performance or FSR Balanced depending on your GPU | DLSS Balanced or FSR Balanced | DLSS Quality or FSR Quality |
| Gamma | According to your desire | According to your desire | According to your desire |
| Full Grain Effect | Off | Off | Off |
| Color Blind Mode | According to your desire | According to your desire | According to your desire |
| Renderer Mode | DX11 | DX12 | DX12 Ultimate |
| Asynchronous Compute | Off (Not available for DX11) | On | On |
| Game Screen Size | 100% | 100% | 100% |
| Sharpness | According to Desire | According to Desire | According to Desire |
| Field of View | 12 or lower | 10-15 | 15+ |
| Antialiasing Quality | Low | High | High |
| Motion Blur | Low | Low | Low |
| Particles Quality | Low | High | High |
| Sun Shadows Quality | PCF | PCF | Ultra Ray Traced (For Nvidia RTX) or Ultra (For AMD or Non-RTX cards) |
| Contact Shadow Quality | None or Low | High | High |
| Ambient Occlusion Quality | Low | Low | High |
| Global Illumination Quality | Low | Medium | Ultra Ray Traced |
| Reflections Quality | Low | Low | High |
| Raytraced Flashlight | Off | Off | On (or off for performance gain in darker areas) |
| Fog Quality | Low | Medium | Medium |
Best Low-End PC Settings

If you’re rocking a Low-End PC or simply want to optimize the game for the best performance possible, these settings are for you. These settings are aimed to provide the smoothest experience without prioritizing quality in the game.
Display Settings
- Window Mode: Fullscreen
- Monitor: Your Primary Display
- Resolution: Your Monitor’s Native Resolution
- V-Sync: Off
- Upscaler Mode: DLSS Performance or FSR Balanced depending on whether you have an Nvidia RTX GPU or others.
- Gamma: According to your desire
- Film Grain Effect: Off
- Color Blind Mode: According to preference
Advanced Graphics Settings
- Renderer Mode: DX11
- Asynchronous Compute: Off (Only works with DX12)
- Game Screen Size: 100%
- Sharpness: According to Desire
- Field of View: 12 or lower since the fast-paced FPS nature of the game really takes advantage of higher FOV. Just make sure not to crank FOV too much as it can negatively impact performance.
- Antialiasing Quality: Low
- Motion Blur: Low
- Particle Quality: Low
- Sun Shadows Quality: PCF
- Contact Shadow Quality: None or Low
- Ambient Occlusion Quality: Low
- Global Illumination Quality: Low
- Reflections Quality: Low
- Raytraced Flashlight: Off
- Fog Quality: Low
Best Mid-Range PC Settings

If you have a mid-range setup and want a sweet spot between quality and performance, then these settings will be perfect for you. These settings are tuned to give you the best experience possible and balance quality without compromising on performance too much.
Display Settings
- Window Mode: Fullscreen
- Monitor: Your Primary Display
- Resolution: Your Monitor’s Native Resolution
- V-Sync: Off
- Upscaler Mode: DLSS Balanced or FSR Balanced depending on whether you have an Nvidia RTX GPU or others.
- Gamma: According to your desire
- Film Grain Effect: Off
- Color Blind Mode: According to preference
Advanced Graphics Settings
- Renderer Mode: DX12
- Asynchronous Compute: On
- Game Screen Size: 100%
- Sharpness: According to Desire
- Field of View: 10-15 as it will give a significant boost to your camera FOV, making more objects visible while you’re parkouring off rooftops. However, keeping the value between 10 and 15 as exceeding it can cause adverse performance effects.
- Antialiasing Quality: High
- Motion Blur: Low
- Particle Quality: High
- Sun Shadows Quality: PCF
- Contact Shadow Quality: High
- Ambient Occlusion Quality: Low
- Global Illumination Quality: Medium
- Reflections Quality: Low
- Raytraced Flashlight: Off
- Fog Quality: Medium
Best High-End PC Settings

If you’re running the latest specs on your PC, then you’ll have no trouble running the following settings in Dying Light 2. However, cranking all settings to the max isn’t the most optimal way here. We can tune each setting to give you uncompromised visuals while maintaining high performance. Sounds good? Let’s go!
Display Settings
- Window Mode: Fullscreen
- Monitor: Your Primary Display
- Resolution: Your Monitor’s Native Resolution
- V-Sync: Off
- Upscaler Mode: DLSS Quality or FSR Quality, depending on whether you have an Nvidia RTX GPU or others.
- Gamma: According to your desire
- Film Grain Effect: Off
- Color Blind Mode: According to preference
Advanced Graphics Settings
- Renderer Mode: DX12 Ultimate
- Asynchronous Compute: On
- Game Screen Size: 100%
- Sharpness: According to Desire
- Field of View: 15+ because we’re already rocking great specs at this point, so there is no need to shy away from cranking up the FOV slider. However, cranking it to max might give you a bit of motion sickness, so adjust till you’re comfortable.
- Antialiasing Quality: High
- Motion Blur: Low
- Particle Quality: High
- Sun Shadows Quality: Ultra Ray Traced (For Nvidia RTX) or Ultra (For AMD or Non-RTX cards)
- Contact Shadow Quality: High
- Ambient Occlusion Quality: High, but we could use Ray Traced AO here; however, it’s not superior to Ray Traced Global Illumination. So, to save GPU power, we aren’t going to use Ray-Traced AO right now.
- Global Illumination Quality: Ultra Ray Traced
- Reflections Quality: High
- Raytraced Flashlight: On, or you could turn it off to gain a bit of performance while exploring darker areas with the flashlight on.
- Fog Quality: Medium
Here’s a quick comparison of different presets of graphics settings:
Now, we’ve finally reached the end of this guide for the best settings in Dying Light 2. Dying Light 2 optimization is going to get better over time with updates. However, these best settings will let you enjoy the game without any performance hiccups.
So, all these settings were tested on systems of different configurations and gave almost a 20-30% performance uplift on average. So, I hope this guide will be equally beneficial to you. In case you have any problems or questions regarding Dying Light 2 and its settings, make sure to reach us in the comment section below.
If you want even more performance in Dying Light 2, I’d recommend checking out the guides below:
Now that you’re all set to run the game, why don’t you read up on our Dying Light 2 Blueprints Locations guide and catch them all?
Thanks! Do share your feedback with us. ⚡
How can we make this post better? Your help would be appreciated. ✍
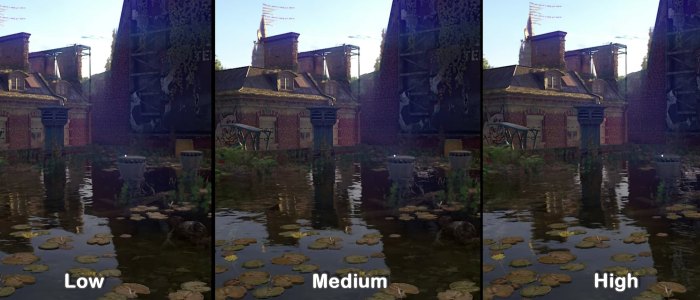

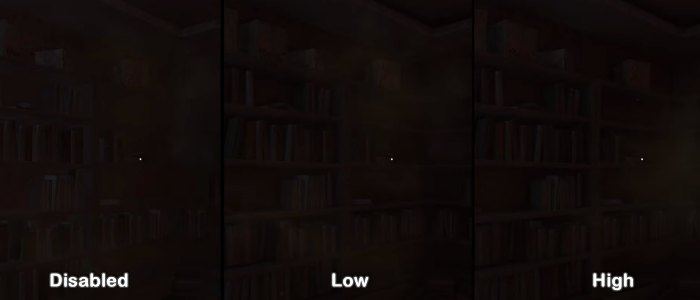


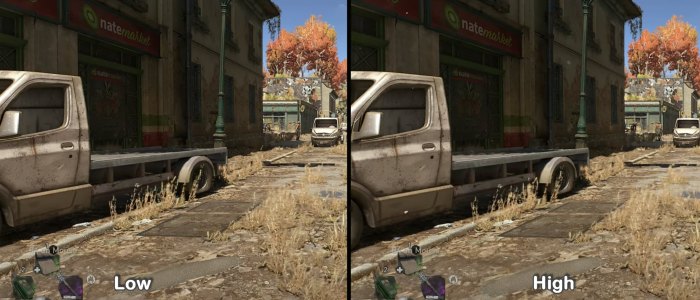
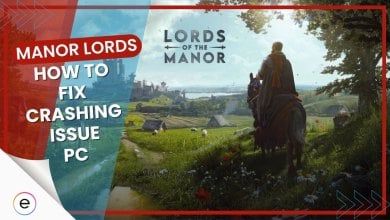


![Persona 3 Reload Best Settings [FPS & Performance]](https://cdn.exputer.com/wp-content/uploads/2024/03/Persona-3-Reload-Best-Settings-FPS-Performance-390x220.jpg)