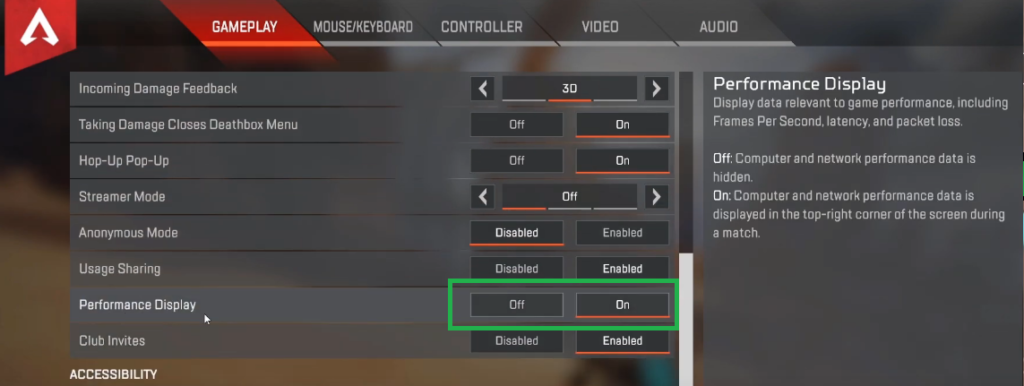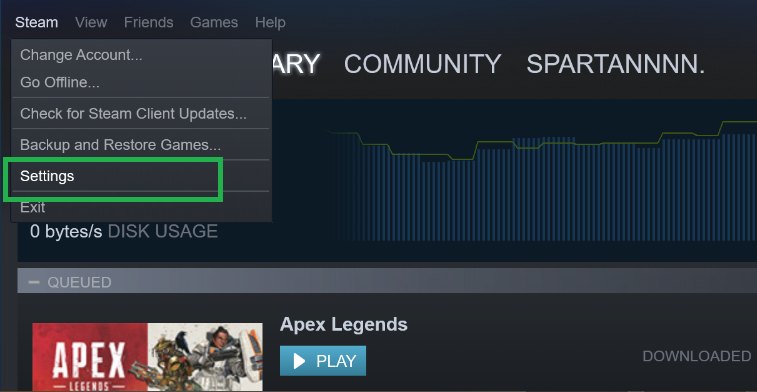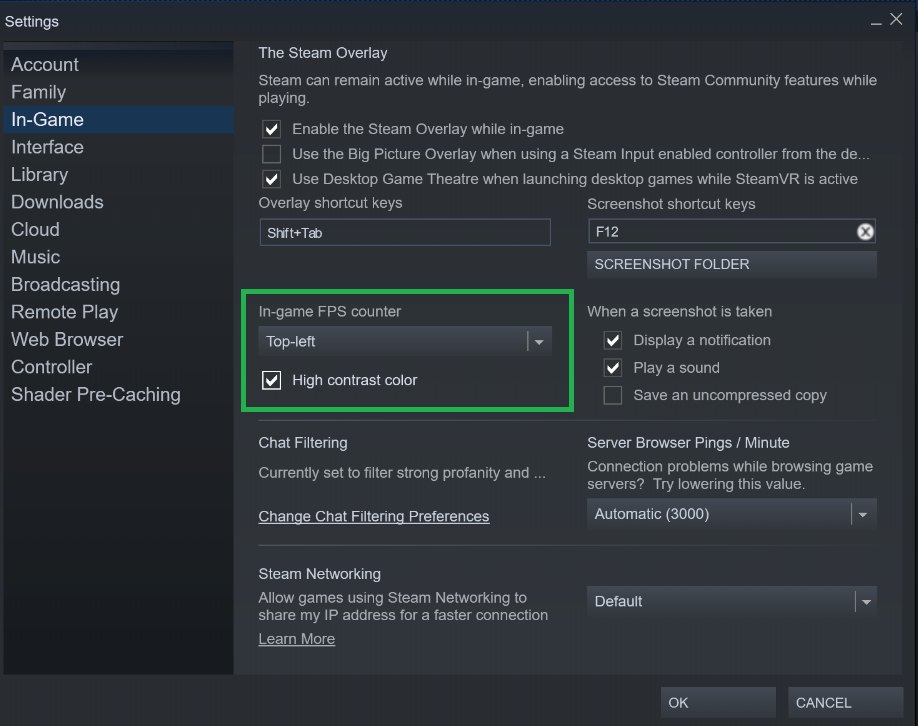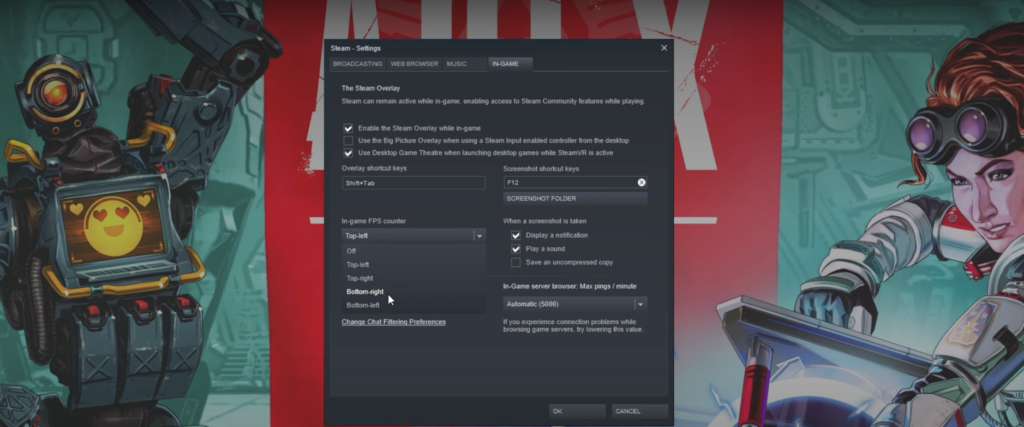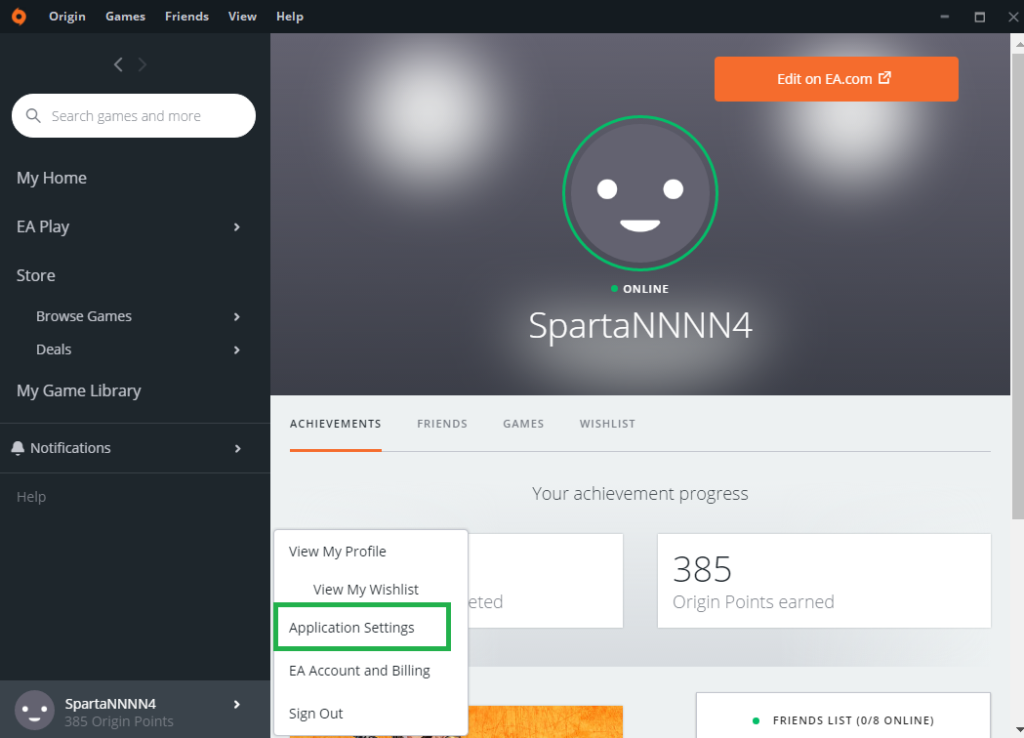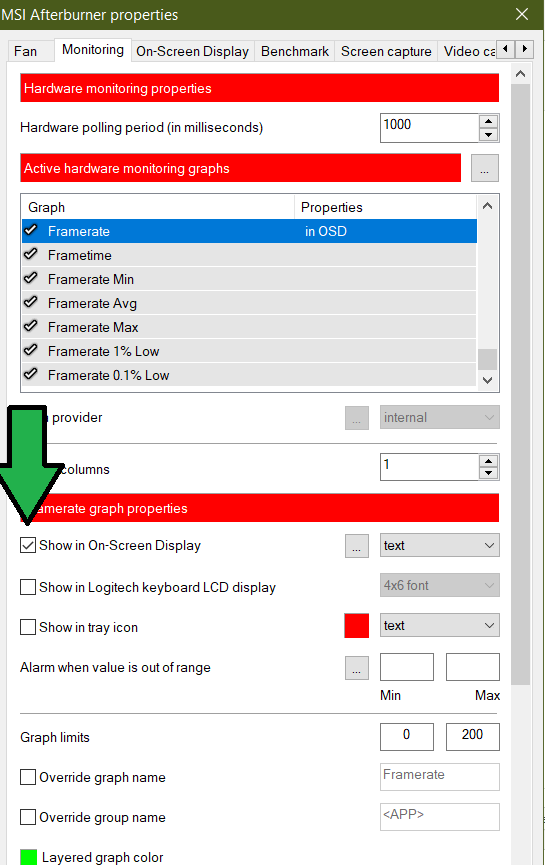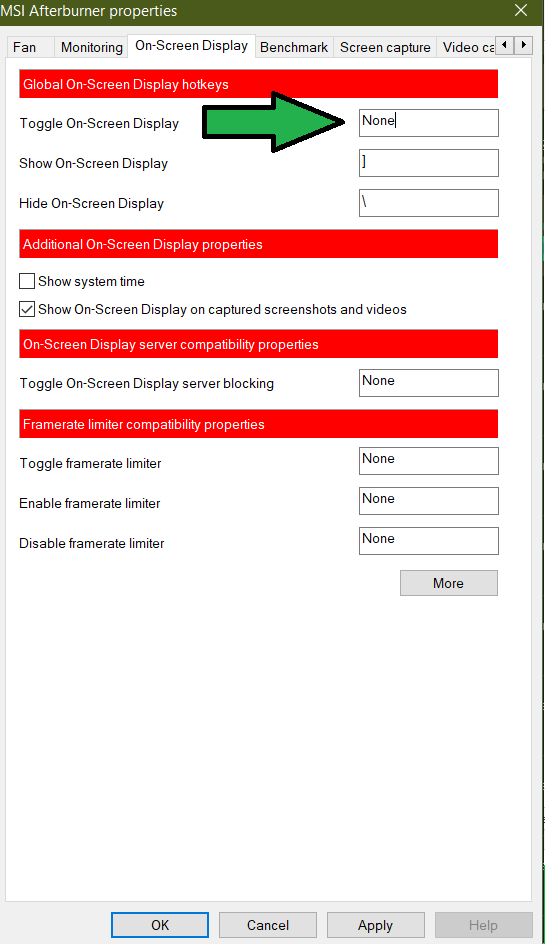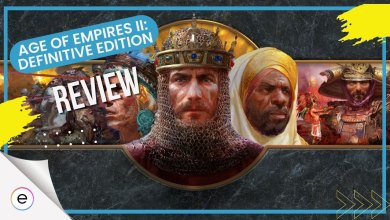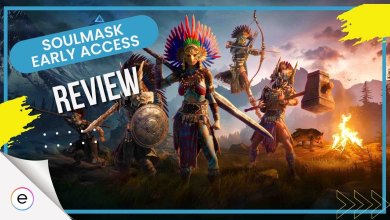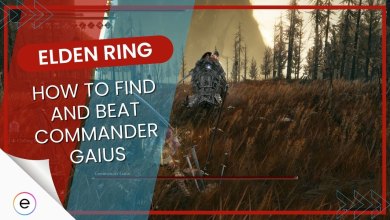These days, Apex Legends players are immensely frustrated that there are no options to show fps in the game. The most common question these days is, How To Show FPS in Apex Legends? If you think about it, the question is straightforward, and there shouldn’t be a lot of issues.
You wouldn’t be too surprised when trying to find a way to show FPS Counter in Apex Legends. All things considered, this guide will be highly straight to the point. We will explore several methods that can help you show FPS in Apex Legends.
- Enabling the FPS display in Apex Legends can be tricky, as it is hidden under the Performance Display option.
- Access it under the Gameplay section in the settings.
- If playing through Steam, enable Steam’s FPS display via Steam settings.
- For Origin users, Origin offers its own display option in settings.
- Alternatively, third-party software like MSI Afterburner can be used to enable On-Screen Display, showing FPS, CPU/GPU temperatures, and usage.
Keep in mind that there are two game versions: the recently added Steam one and the Original — which is on Origins. The method for both of them Is somewhat similar, but the purpose of this guide is to share any additional method that serves the same goal, essentially showing FPS in Apex Legends. With that being said, let’s jump straight to the methods.
Enable Performance Display
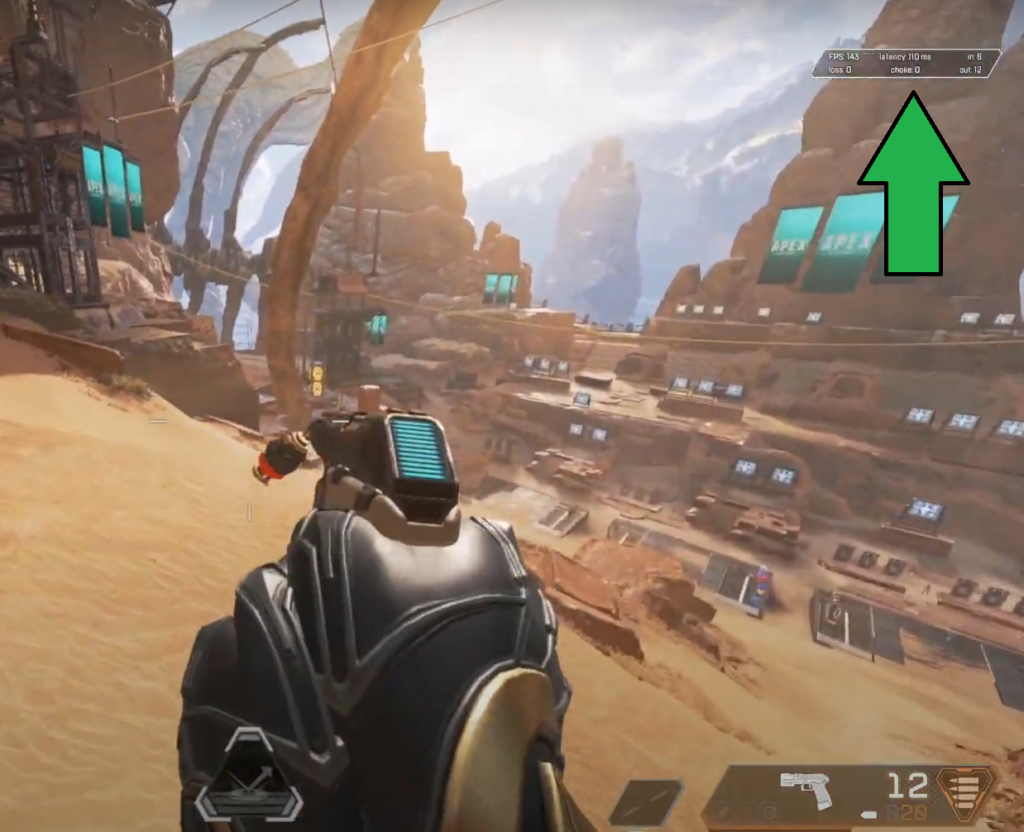
Here is what the Built-In FPS Counter Looks like.
- The Performance Display Feature is accessible across both Steam and Origin. All you have to do is follow the steps shown below, and in no time, the Apex Legends FPS Counter will be enabled.
- Under Settings > Click On Gameplay

FPS Counter [Image eXputer] - Scroll DOwn and Find Performance Display Under Usage Sharing
- Enable It and jump back in the game
Use Steam FPS Counter
Another Method that is highly recommended for Steam is Steam’s Very Own FPS Counter. This is primarily global, for example, once you Enable it, the FPS Counter will show across all games. Nevertheless, it’s very accurate and highly reliable. This can also be counted as a decent alternative if the in-game FPS Counter isn’t working and you don’t want to download any additional software.
The Steam FPS Counter is straightforward to enable —follow the steps below.
- Open Steam Settings

Steam Settings [Image eXputer] - Proceed to In-Game Section, Under FPS Counter Options > Select whatever you prefer. Likewise, checkmark High Contrast Color since this will help with visibility.

Steam FPS Configurations [Image eXputer] - Now that you are done, the FPS Counter will automatically show during games. Suppose it did not, then while playing the game click on CTRL + Shift on your Keyboard. This will open the Steam Layout, and then configure it once more.

Steam FPS Counter [Image eXputer]
Keep in mind that although the Steam FPS Counter is excellent, it also has many drawbacks. For example, you cannot have many customizations, the text is really small on Ultrawide monitors, and there isn’t any method to change the style of perhaps the colors.
All in all, there isn’t any additional details like Ping, Latency, which gets more dull. In order to tackle this and get more customization across Apex Legends FPS Counter, we will try alternative methods.
Use Origin FPS Counter For Apex Legends
Suppose you aren’t using Steam, and your account is based on Origin, which is pretty typical for older users. There is also the method of enabling FPS Through Origin in-game settings. This works very similar to that of Steam, except it has a bit more details attached to it. Keep in mind that this isn’t customizable, and for that, you will have to continue reading.
The Origin In-Game FPS Counter for Apex Legends can be enabled through some easy steps shown below.
- Open Origin > Application Settings

Origin Application Settings [Image eXputer] - Proceed to Origin In-Game Section and school down. There will be Display FPS Counter, which can be enabled, and positions can also be adjusted. Once done, you are all set to see FPS Counter In Apex Legends.
- Apart from this method, there is also another way around it. This method mainly involves Origin again, but instead of relying on the game or the limited Display FPS Counter. You can add a code and change its variations by entering different values after +cl_showfps. This method is once again straightforward; follow the steps below.
- Right Click Apex Legends > Launch Options > Inset +cl_showfps
USI MSI Afterburner
Consider using MSI Afterburner, a widely popular program in the PC gaming community. While primarily used for overclocking and temperature monitoring, it boasts a robust benchmarking system with multiple display configurations. You can showcase VRAM usage, FPS counter, core clocks, GPU temperatures, and, notably, maximum and minimum frame rates, along with average values. MSI Afterburner provides comprehensive FPS data.
What’s impressive about MSI Afterburner is the level of customization it offers. Using RivaTuner Statistics, you can alter font style, colors, display size (particularly useful for larger monitors), rendering mode, and much more to tailor the display to your preferences.
Having said that, the most technical part about MSI Aftebrurner’s FPS Counter is that it’s a little complex to enable.
Therefore, it would be better if you followed all the steps shown below without making any unnecessary changes to clocks.
- Open MSI Afterburner > Settings

MSI Afterburner [Image eXputer] - Now Click on Monitoring, and under Graph, scroll to the bottom > checkmark the Tick Sign and also enable “Show in On-Screen Display.”

Show in On-Screen Display [Image eXputer] - You can also do further customizations like Text, Color, but make sure the options you want to display have OSD Written alongside them.
- Once you are done with this, go to the On-Screen Display Tab and enter a key to toggle the Graphs. This Key will be used to show the graphs inside the game.

Toggle Display [Image eXputer] - Don’t forget to hit apply and ok after you make the changes.
- Keep in mind that alongside Frame Rate, you can also enable other options listed above. These can also be easily enabled inside the game through the same method. Just avoid turning up the clocks or anything like that. This can crash your PC, and perhaps cause more problems.
Takeaways
Perhaps showing FPS In Game wouldn’t be the hardest thing, but it all comes down to customization options that aren’t available across most platforms. Notwithstanding, Apex Legends is a complex game, with so many characters and an entirely aggressive FPS Meta; you can’t think of anything better than this.
All things considered, the Apex Legends is currently going through Infinite loading screens, and perhaps you can read more about that if it concerns you. This was eXputer’s guide regarding how to show FPS Counter in Apex Legends – let us know your thoughts on these FPS methods in the comments below.
Thanks! Do share your feedback with us. ⚡
How can we make this post better? Your help would be appreciated. ✍