Forspoken is poorly optimized on PC. When its hardware requirements were first released for PC, it required beefy specs and the latest hardware to get anywhere near 60 FPS. However, after the game’s release, it seems the game is quite more demanding than the player base anticipated.
People running either that latest 13th or 12th gen intel i7s paired with RTX 3070, which is a killer combination to this day, struggled to run Forspoken at constant 30 FPS at 1440p resolution. According to recent reports from several hardware testers, RTX 4090 + i9 13900k, which is as top-end as you can get right now, struggled to maintain a constant 60 FPS on 4k resolution.
Now if the highest-end PCs are having trouble coping with fancy particle effects and the vast world, then something is definitely off with Forspoken. Maybe it needed more time in the developer’s oven? Maybe it’s a game meant to be truly enjoyed on next-gen hardware? Your guess is as good as mine.
But the fact still remains that this is a bad port, and we won’t make you wait for developers to optimize it over a span of official updates. So we’ll be focusing on four Forspoken best settings areas that can help uplift its performance and help you reach playable FPS on your PC:
- Forspoken Best Graphics Settings
- Best Nvidia Settings for Forspoken
- Forspoken Best Settings for AMD
- Best Window’s Optimizations and Tweaks for Forspoken
Verify Forspoken System Requirements First
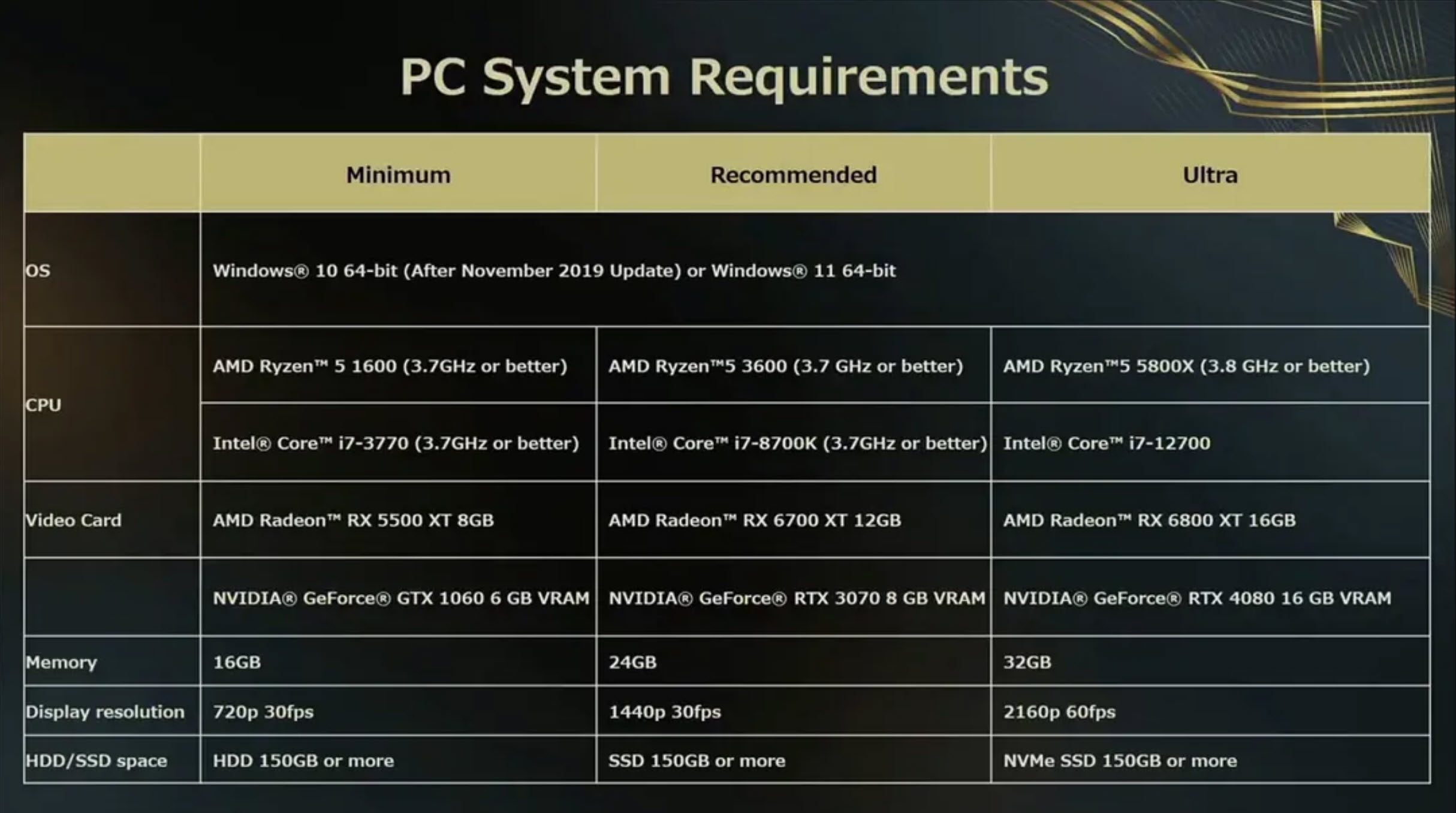
Forspoken is a pretty game with breathtaking landscapes and visuals that succeed in you taking a pause and just admiring the world’s beauty. However, this comes at a cost and the cost in your PC resources. Before we start optimizing the best Forspoken settings and expecting great results, we first have to make sure that your PC can handle it well. Check out the system requirements for Forspoken below and measure how your PC stacks up.
Best Forspoken Graphics Settings

Forspoken has many graphics settings that you can optimize to tune the visual quality according to your preference. We’ll go through each setting and help you optimize the game for the best performance without compromising on the graphical quality that much. Let’s get optimizing.
Forspoken Display Settings
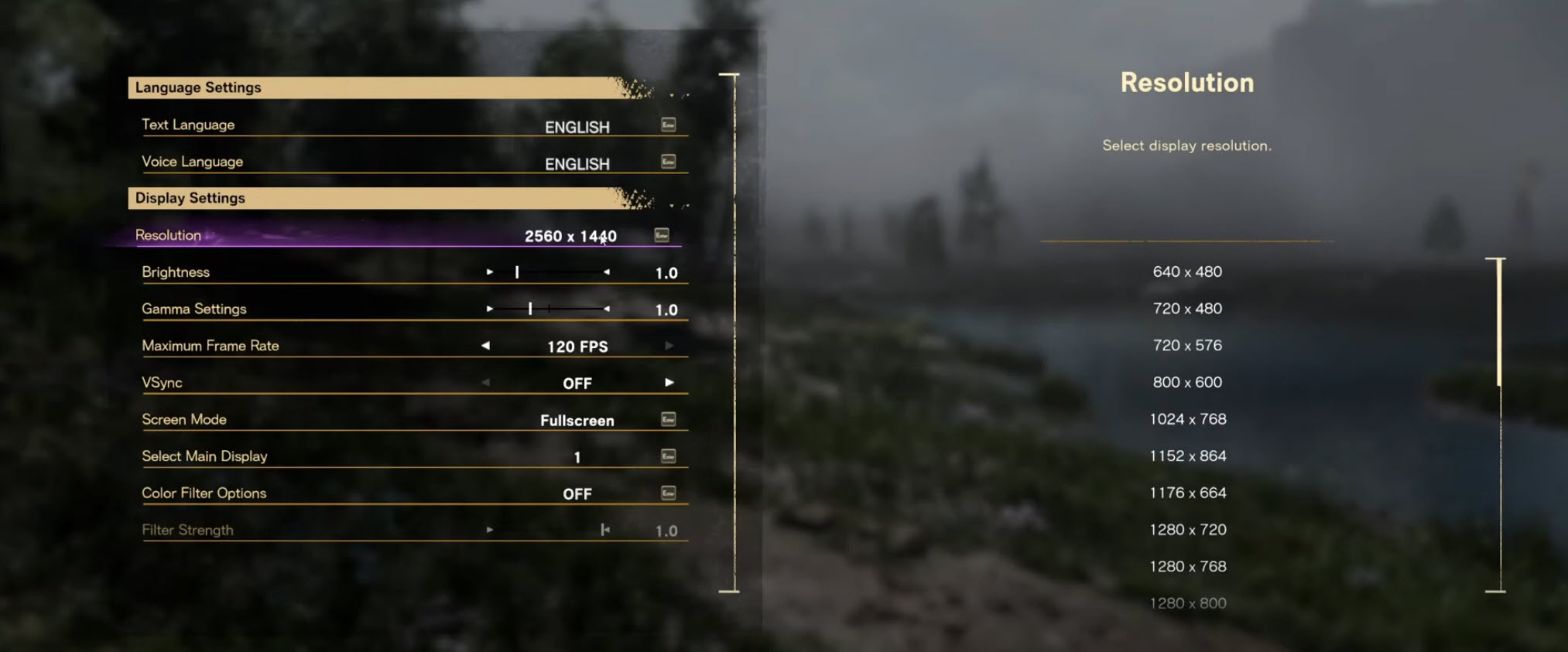
Here are all the tweaks you should make in the Display Settings of Forspoken:
| Resolution | Native Resolution of Monitor |
| Brightness/Gamma | Personal Preference |
| Maximum Frame Rate | Max |
| VSync | Off |
| Screen Mode | Fullscreen |
| Select Main Display | Primary Monitor |
| Color Filter/Filmic Strength | Off |
- Resolution: Use your monitor’s native resolution for the best quality. Options range from 1080p to 4K. Lower resolutions improve FPS but reduce clarity.
- Brightness/Gamma: Adjust to personal preference based on ambient lighting for optimal visibility.
- Maximum Frame Rate: Set to 120 FPS to avoid capping, facilitating future optimizations.
- VSync: Turn off to prevent FPS capping and reduce input latency. Enable if experiencing screen-tearing.
- Screen Mode: Fullscreen optimizes PC resources for improved game performance.
- Select Main Display: Automatically set for single monitors; for dual setups, choose your primary display.
- Color Filter/Filmic Strength: Disable to maintain the game’s original aesthetic without affecting performance.
Forspoken Graphics Settings
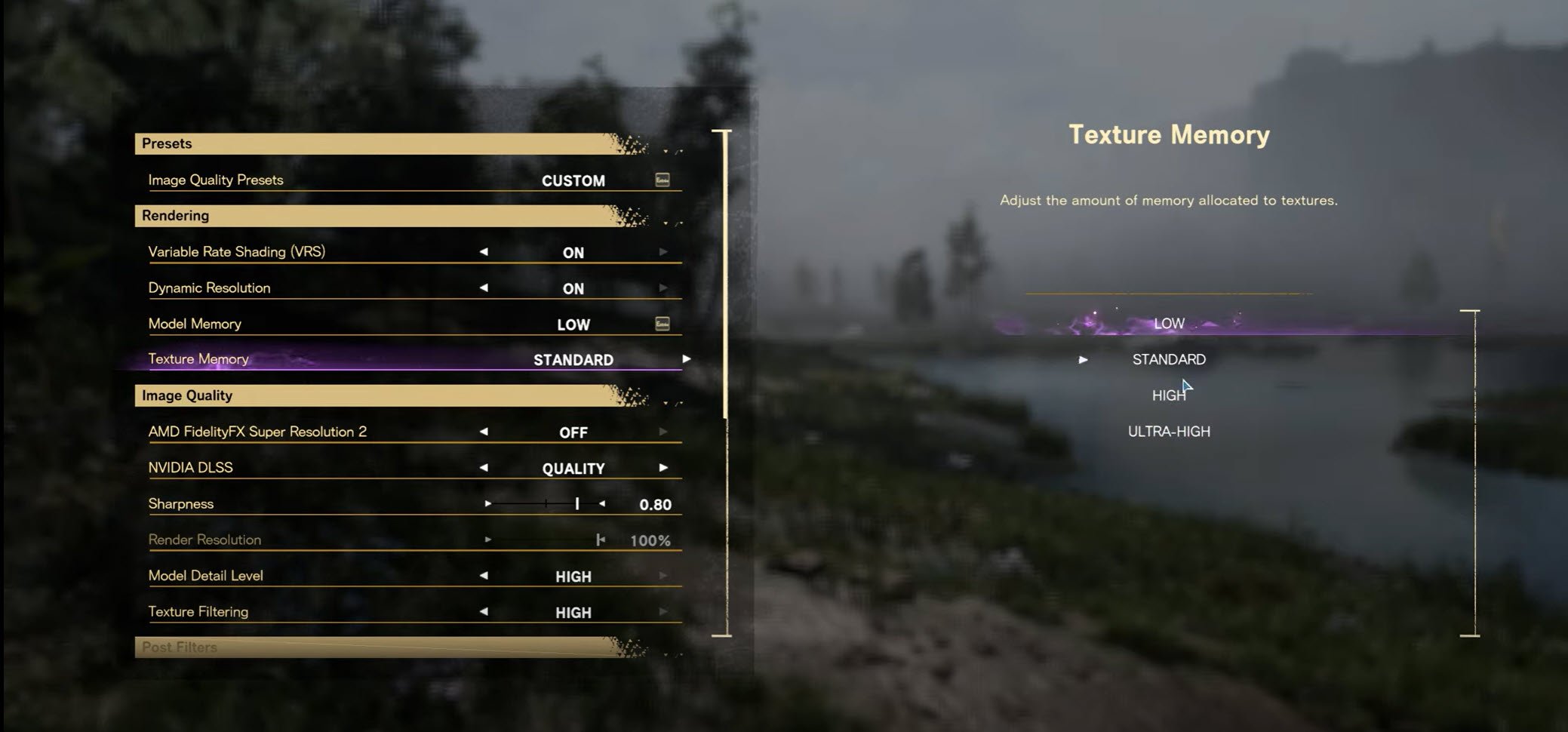
Next up, make sure to make the following changes in the Graphics Settings in Forspoken:
| Image Quality Preset | Custom |
| Variable Rate Shading | Off |
| Dynamic Resolution | Off |
| Model Memory | Standard |
| Texture Memory | High |
| AMD FidelityFX Super Resolution 2 | Quality |
| Nvidia DLSS | Balanced |
| Sharpness | Off |
| Render Resolution | 100% |
| Model Detail Level | High |
| Reflections | Standard |
| Motion Blur | Off |
| Depth of Field | Off |
| Fog Quality | Standard |
| Shadow Quality | Low |
| Ray Traced Shadows | Off |
| Ambient Occlusion | High |
| Ray Traced Ambient Occlusion | On |
| Anti-Aliasing | Temporal AA |
- Image Quality Preset: Set to Custom to manually tune your settings for optimal clarity.
- Variable Rate Shading: Disable to maintain consistent performance.
- Dynamic Resolution: Keep off to prevent resolution downscaling.
- Model Memory: Set to Standard to avoid geometric pop-ins without affecting performance significantly.
- Texture Memory: Set to High if your GPU has 8 GB or more VRAM; otherwise, select Medium.
- AMD FidelityFX Super Resolution 2: Choose Quality mode for a significant performance boost without losing texture sharpness.
- Nvidia DLSS: Set to Balanced to enhance FPS while maintaining visual clarity.
- Sharpness: Turn off to avoid artificial texture enhancement.
- Render Resolution: Maintain at 100% as other settings will adjust this as needed.
- Model Detail Level: Set to High for better visual clarity with negligible performance impact.
- Texture Filtering: Use High to improve texture appearance.
- Reflections: Select Standard to save on FPS, especially useful outdoors.
- Motion Blur: Disable to avoid unnecessary blurriness and potential performance issues.
- Depth of Field: Turn off for an approximate 3-5 FPS gain.
- Fog Quality: Reduce to Low to boost performance with minimal visual compromise.
- Cloud Quality: Keep at Standard for a moderate performance improvement.
- Shadow Quality: Lower to Low to significantly enhance performance at the cost of pixelated shadows.
- Ray Traced Shadows: Disable to avoid a 15-20% FPS drop.
- Ambient Occlusion: Set to High for improved visuals with minimal FPS loss.
- Ray Traced Ambient Occlusion: Enable, as it currently does not heavily impact FPS.
- Anti-Aliasing: Opt for Temporal AA to leverage DLSS or FSR 2.0 for smoother edges without heavy performance costs.
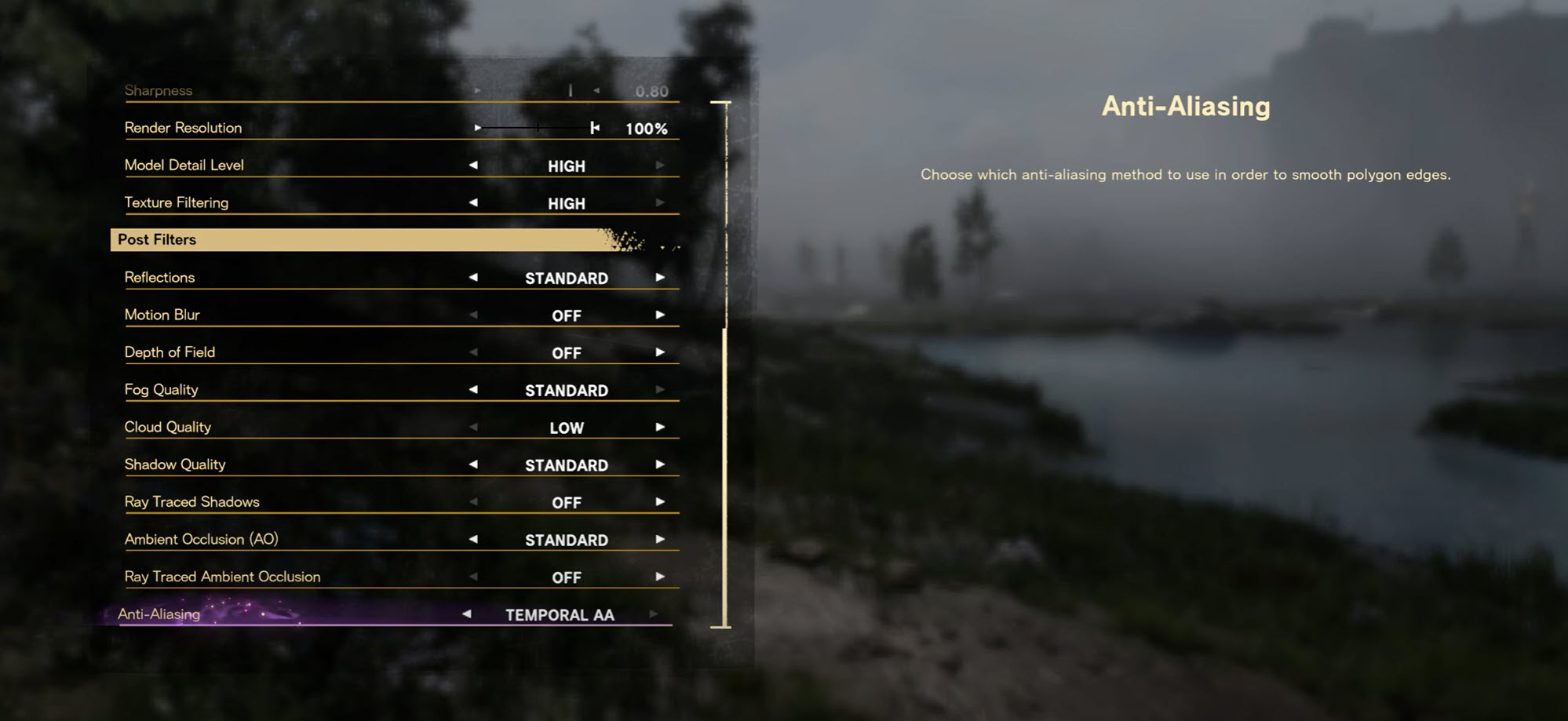
Best Nvidia Settings for Forspoken

If you’re using an Nvidia GPU than make sure to make the following tweaks:
| Image Sharpening | Off |
| Background Max Frame Rate | 20 |
| Low Latency Mode | Off |
| Max Frame Rate | Off |
| Power Management Mode | Prefer Max Performance |
| Anisotropic Sample Optimization – Texture Filtering | On |
| Quality – Texture Filtering | High Performance |
| Trilinear Optimization – Texture Filtering | On |
| Vertical Sync | Off |
Now that we’ve optimized the in-game graphics settings, it’s time to tweak your Nvidia Control panel settings and apply the best Nvidia settings for Forspoken that’ll give you a boost in performance. But first things first, you’ll have to update your GPU drivers to the latest Game-Ready Drivers to benefit the most from this optimization step. Here’s how you can get the latest updates:
Update Nvidia GPU Drivers
Nvidia releases new drivers before every major game release which contain tons of performance improvements and fixes for the game. So it’s mandatory to get your GPU to the latest driver before you can start expective some performance boosts. To do that, you’ll need to open the Nvidia Geforce Experience application from either your desktop or Windows taskbar.
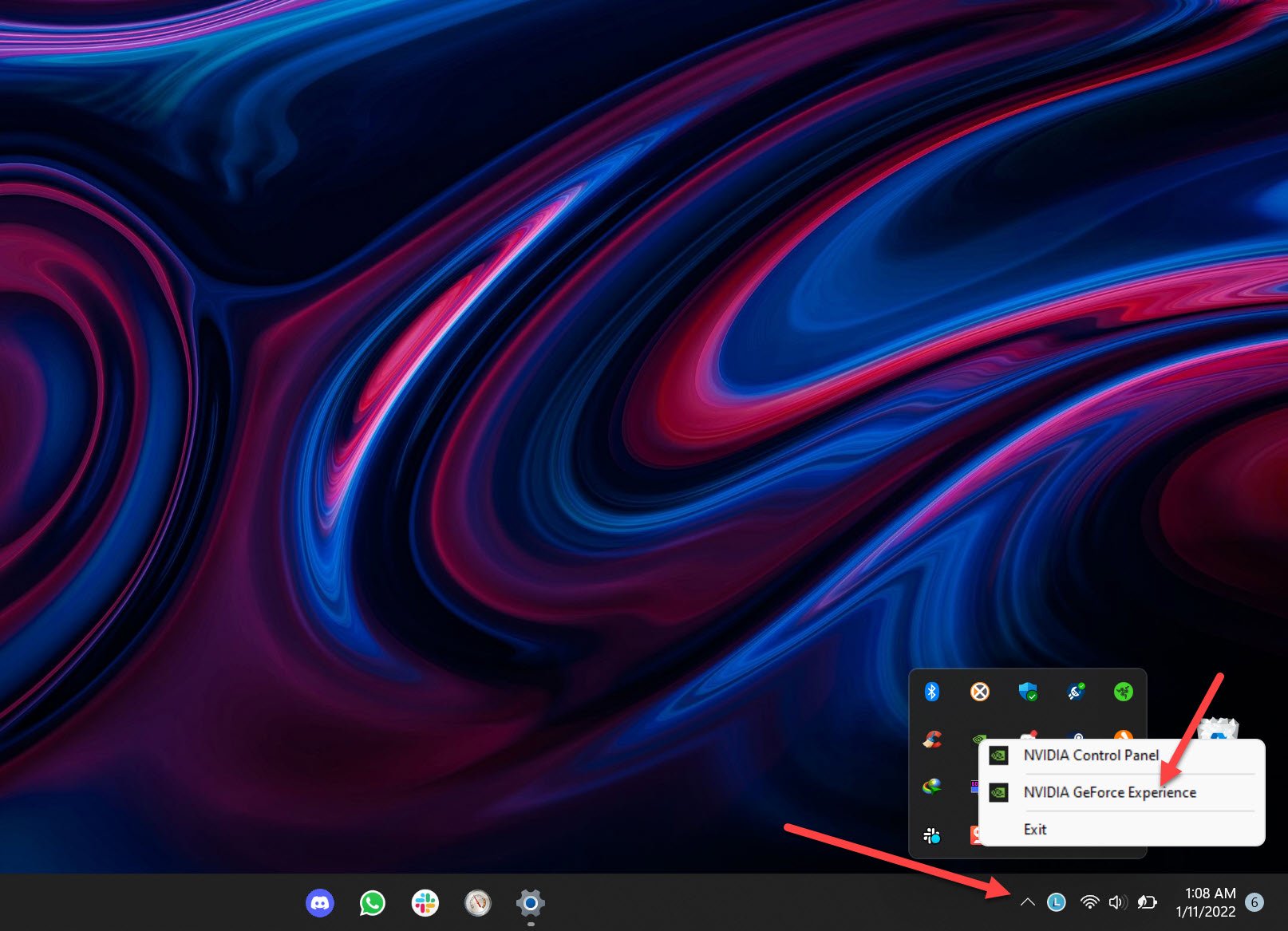
- Click on the taskbar and expand it by clicking on the “^” icon.
- Right, Click on the Nvidia Logo and select “Nvidia GeForce Experience” from the context menu.
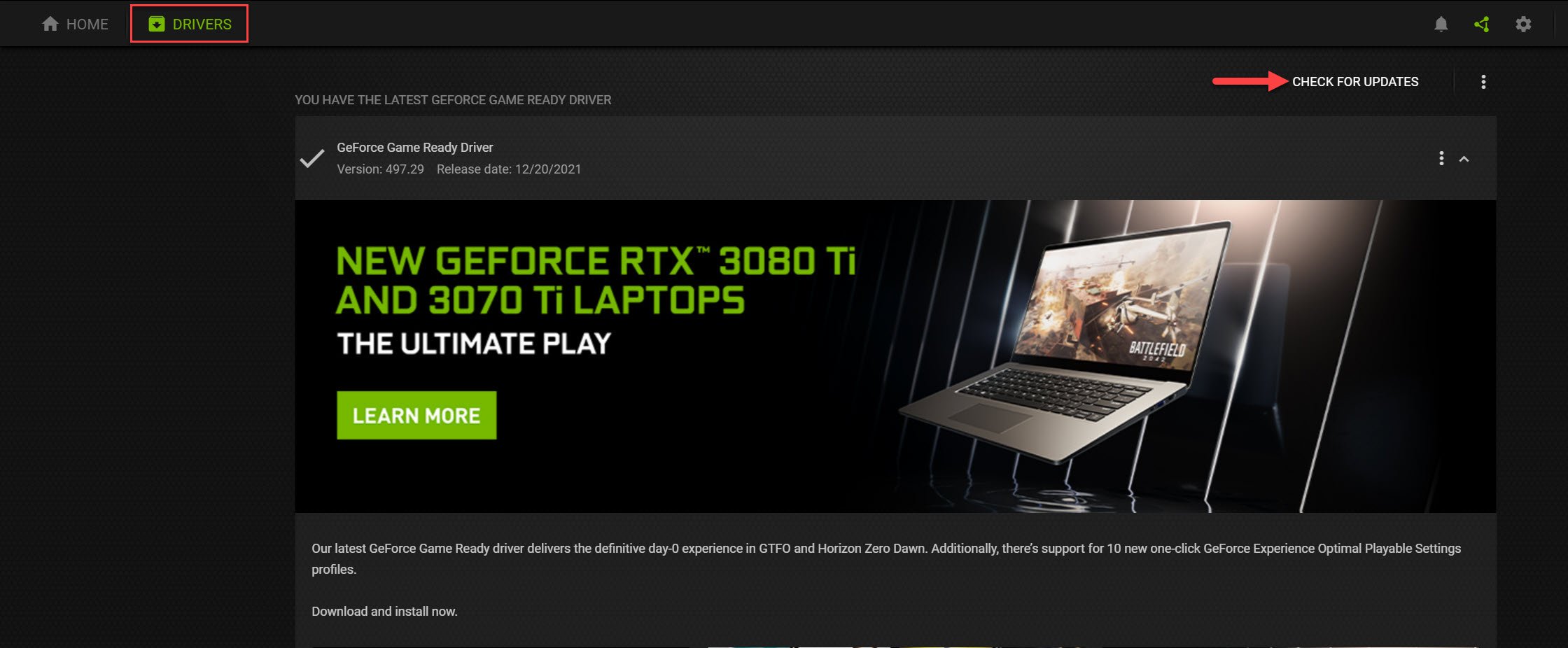
- As the Geforce Experience application opens, head over to the driver tab on the top.
- At first glance here, you’ll know if there’s an update available to download. If it’s there, simply click on the download button and then “Express Install” to quickly update your GPU drivers. If there isn’t any update available, then your drivers are always updated.
After you’re done updating your Nvidia GPU drivers, let’s now start applying the best Nvidia Control Panel settings.
Best Nvidia Control Panel Settings
Now that your GPU drivers are completely up to date, it’s time for us to configure the best Forspoken Nvidia settings inside the control panel. Let’s get to tweaking!
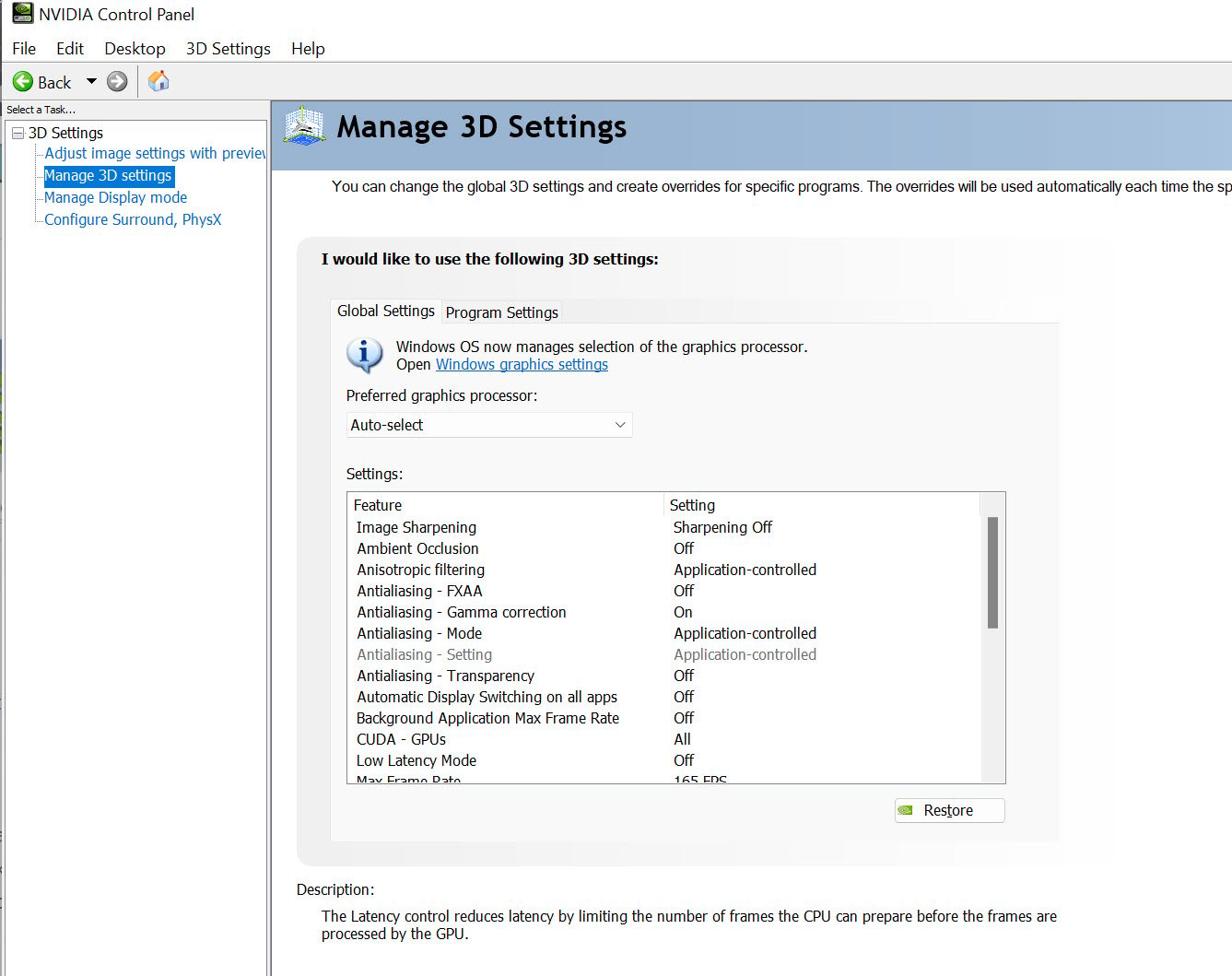
- Image Sharpening: Turn off to maintain natural texture appearance and avoid artificial enhancement.
- Background Max Frame Rate: Set to 20 to manage resources efficiently when multitasking, particularly useful for streamers.
- Low Latency Mode: Disable as it’s more beneficial in competitive games. If input lag is noticeable, consider setting it to Ultra.
- Max Frame Rate: Keep off to avoid limiting your FPS, which can enhance your gameplay experience.
- Power Management Mode: Select ‘Prefer Max Performance’ to allow your GPU to run at peak efficiency, minimizing stutters and FPS drops.
- Anisotropic Sample Optimization – Texture Filtering: Enable to enhance visual quality without significant performance hits.
- Quality – Texture Filtering: Set to ‘High Performance’ to boost performance, though at a slight cost to visual clarity. Users with high-end PCs may prefer setting it to ‘Quality’ for better visuals.
- Trilinear Optimization – Texture Filtering: Enable for improved texture clarity and game performance.
- Vertical Sync: Turn off to prevent potential input lag and latency issues.
Check out our Nvidia best settings guide for a comprehensive look at the optimized settings in the Nvidia Control Panel.
Best AMD Settings for Forspoken

As for the AMD GPU users, here are the optimal settings for Forspoken:
| Radeon Anti-Lag | Enabled |
| AMD Radeon Chill | Disabled |
| Radeon Boost | Disabled |
| Image Sharpening | Personal Preference |
| Radeon Enhanced Sync | Enable |
| Wait for Vertical Refresh | Always Off |
| Frame Rate Target Control | Disabled |
| Antialiasing | Use Application Settings |
| Antialiasing Method | Multisampling |
| Morphological Antialiasing | Disabled |
| Anisotropic Filtering | Disabled |
| Texture Filtering Quality | Performance |
| Surface Format Optimization | Disabled |
| Tessellation Mode | Override Application Settings |
| Maximum Tessellation Level | Off |
| OpenGL Triple Buffering | Disabled |
| Reset Shader Cache | Perform Reset |
Now that we’re done optimizing Nvdia’s side of things, it’s time to get your AMD Radeon panel optimized too. These Best Forspoken settings for AMD Radeon will help boost your performance levels significantly without getting a major hit on visual quality. However, similar to the Nvidia portion of this guide, we’ll first need to update your AMD GPU drivers to the latest version. Let’s get to it then.
Update AMD GPU Drivers
AMD releases essential updates for your GPU updates almost every month. The updated driver is packed with significant improvements to performance and improvements for the latest games such as Forspoken. New updates usually tune the GPU to perform better in games in terms of both FPS and stability. So let’s start tweaking your AMD Radeon panel with the best Forspoken settings.
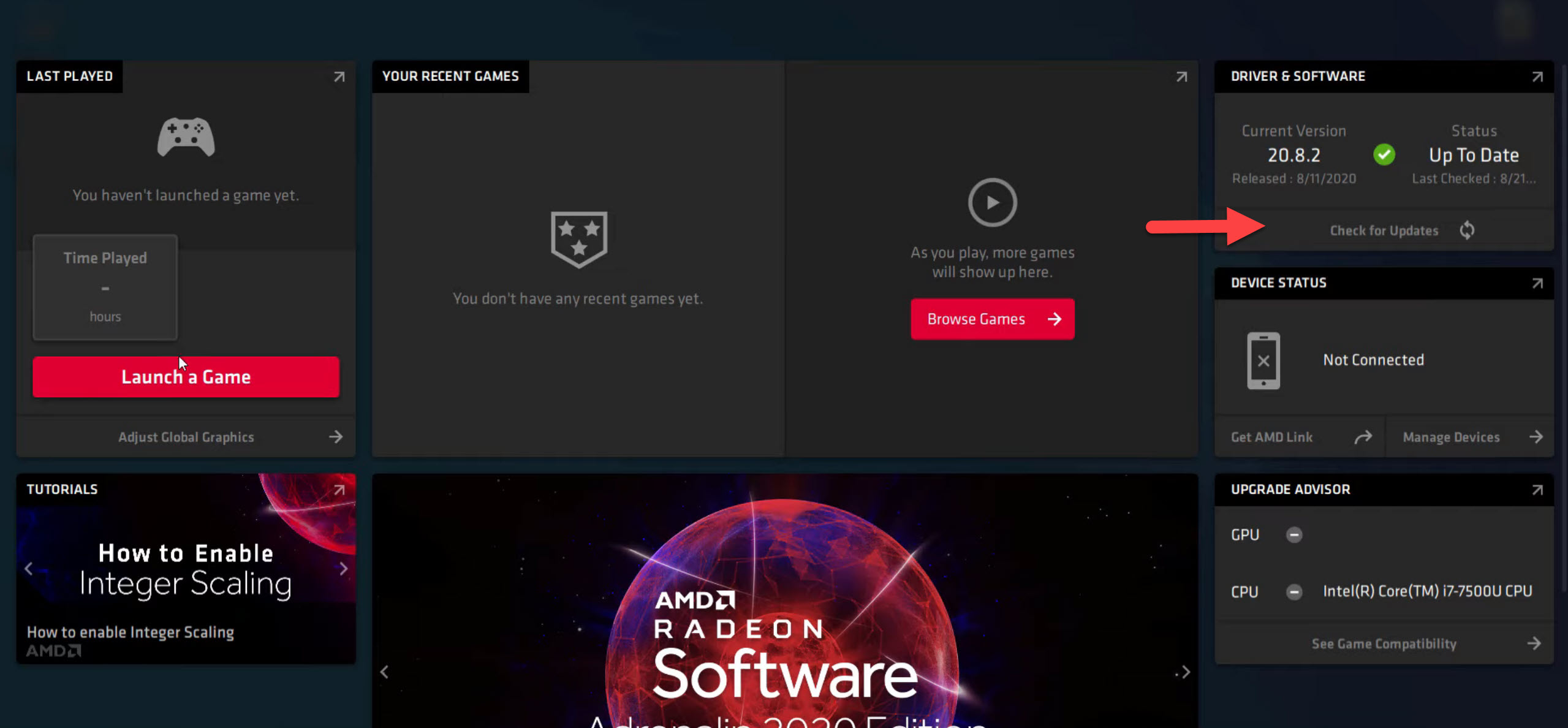
- Enter “AMD Adrenaline” in the Windows search bar, and then select the result that shows up. Alternatively, you can also right-click your desktop to launch your AMD Radeon Panel.
- Once the Radeon panels open up, go to”the “Drivers & Softwares” section at the top of the screen and click “Check for Updates.”
- In case you already have up-to-date AMD GPU drivers, it’ll notify you that you’re all set. However, if there’s an update available, you’ll be presented with an option to install the most recent drivers.
- If there are the latest updates available to download, click on the install button and wait until AMD Radeon software finishes the download. After the download has been completed, install the drivers.
- Once you’re done, simply reboot your PC to finalize the installation.
And that’s it, now you’re GPU is running on the latest and greatest drivers for AMD that pack optimizations for Forspoken. Now let’s get tweaking the settings.
AMD Best Radeon Settings
Now that your AMD drivers are finally up-to-date, let’s tweak them with the Best Forspoken AMD settings to squeeze every ounce of performance out of your system. Simply follow along as I go through each setting and help you tune them.
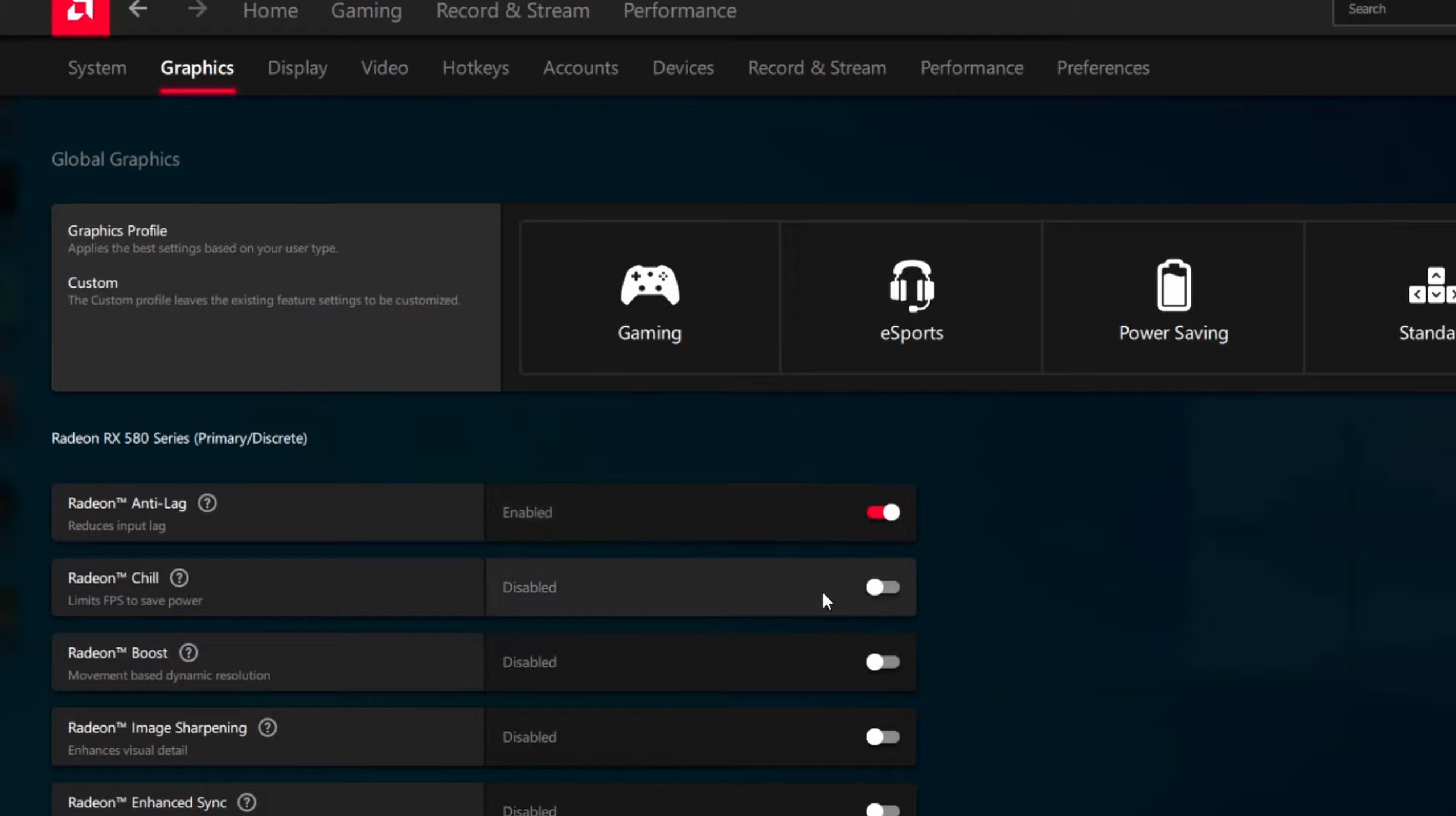
- Radeon Anti-Lag: Enable to reduce input latency, similar to NVIDIA’s Low Latency Mode.
- AMD Radeon Chill: Disable to avoid reducing GPU power and potential FPS drops.
- Radeon Boost: Disable to prevent resolution downscaling that impacts texture quality.
- Image Sharpening: Optional, enable and adjust according to your preference for clearer textures on lower resolutions.
- Radeon Enhanced Sync: Enable as a superior alternative to V-Sync, reducing screen tearing without significant input lag.
- Wait for Vertical Refresh: Always set to off to avoid FPS reduction and latency issues.
- Frame Rate Target Control: Disable to allow uncapped FPS for the best gameplay experience.
- Antialiasing: Set to ‘Use Application Settings’ since Forspoken utilizes AMD FSR 2.0.
- Antialiasing Method: Choose Multisampling to enhance edge smoothness in conjunction with DLSS.
- Morphological Antialiasing: Disable to prevent potential stuttering and FPS drops.
- Anisotropic Filtering: Disable as modern games like Forspoken manage this within their engine.
- Texture Filtering Quality: Set to Performance to maximize FPS with minimal visual impact.
- Surface Format Optimization: Disable due to reports of performance degradation and texture issues.
- Tessellation Mode: Set to ‘Override Application Settings’ with the Maximum Tessellation Level set to Off to enhance performance.
- OpenGL Triple Buffering: Disable to avoid performance penalties associated with V-Sync features.
- Reset Shader Cache: Perform a reset periodically, at least once a month, to maintain optimal GPU performance by clearing potentially corrupt or outdated data.
And that’s about it. We’ve used the best Forspoken settings to optimize your AMD Radeon settings. You can expect a good amount of performance improvement from the game. If you’re interested in a complete guide to optimize your AMD Radeon settings, take a look at the AMD best settings guide.
Best Windows Optimizations for Forspoken
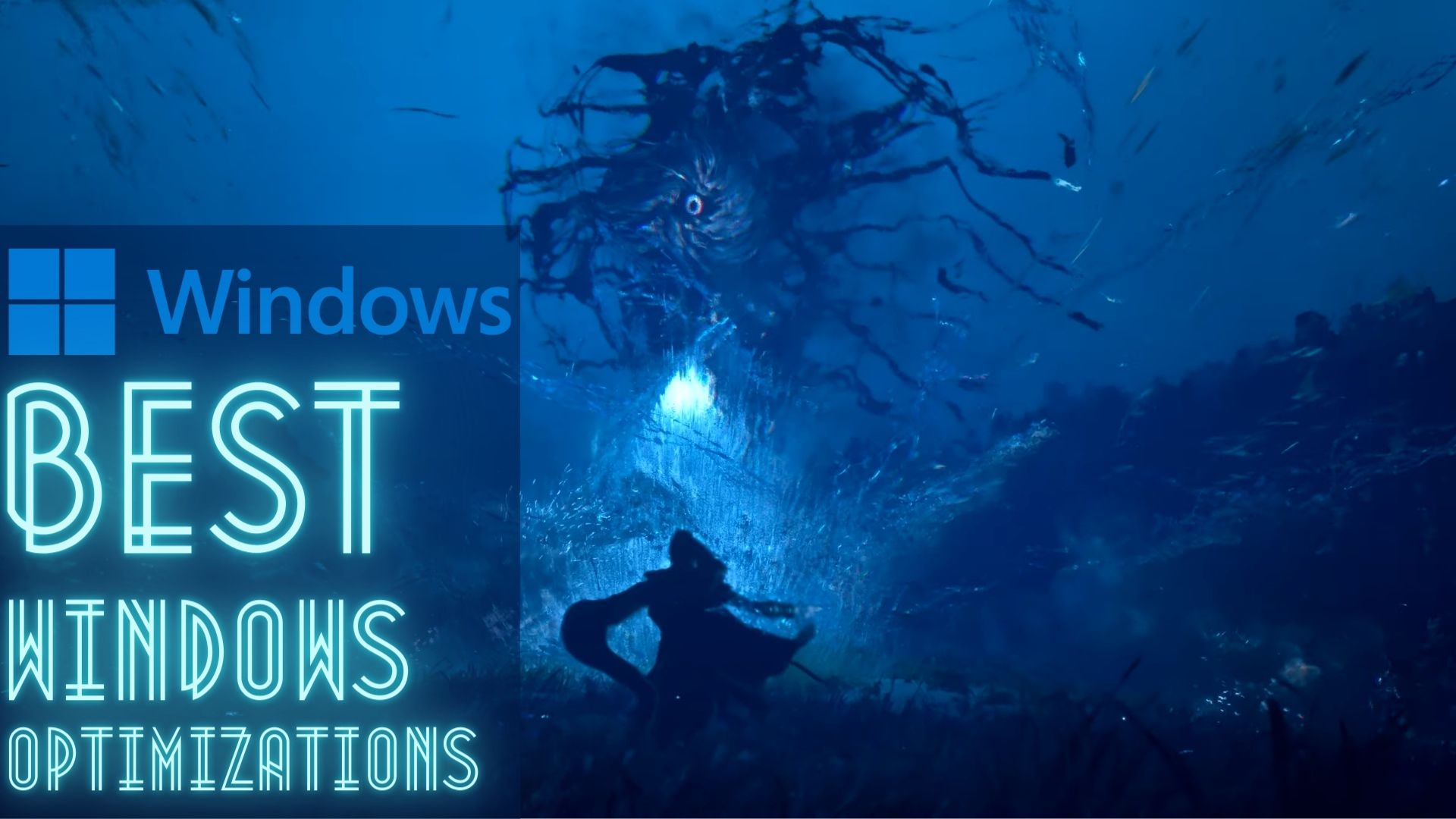
We’ve tweaked every bit of setting that’ll give us a performance boost in Forspoken. From using the best Forspoken graphics settings to GPU settings, everything was adjusted to overcome the game’s bad optimization. Now, it’s time to finally optimize your Windows to run the game well by performing some of the best optimizations that can net you a significant boost in performance. Without further ado, let’s start exploring those tweaks now.
Keep Your Windows 10/11 Updated
You should constantly check for updates and install them whenever they’re available. Windows updates bring a slew of stability and performance improvements that nets your better FPS in games. Other than gaming performance, you’ll get a much more responsive system after getting your Windows updated. Here’s how you can do it:
- Press WIN + I to open Settings.
- Navigate to Update & Security > Windows Update.
- Click Check for Updates and install any available updates.
- Restart your computer if prompted to finalize the updates.
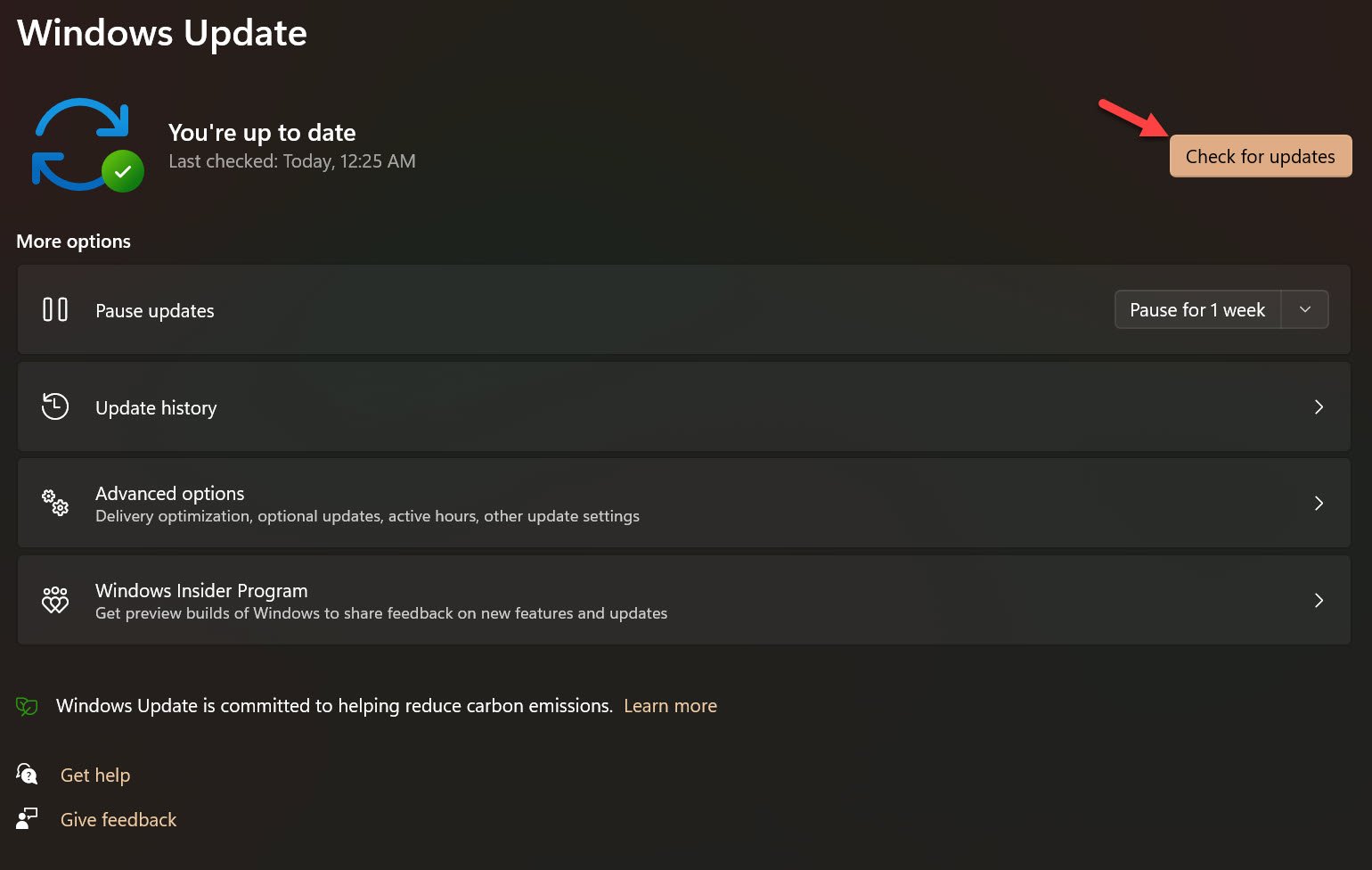
Use Forced Fullscreen Launch Option
Fullscreen Mode is the go-to mode to use in games if you want the highest possible performance. It helps your PC to exclusively direct its resources towards Forspoken and boost not only performance but its stability too. However, Forspoken can sometimes switch from Fullscreen to borderless fullscreen, and the player doesn’t even know about it. Here’s how you can force Forspoken to always run in fullscreen:
- In Steam, right-click Forspoken in your library, select Properties, and under the General tab, add
-fullscreento Launch Options.
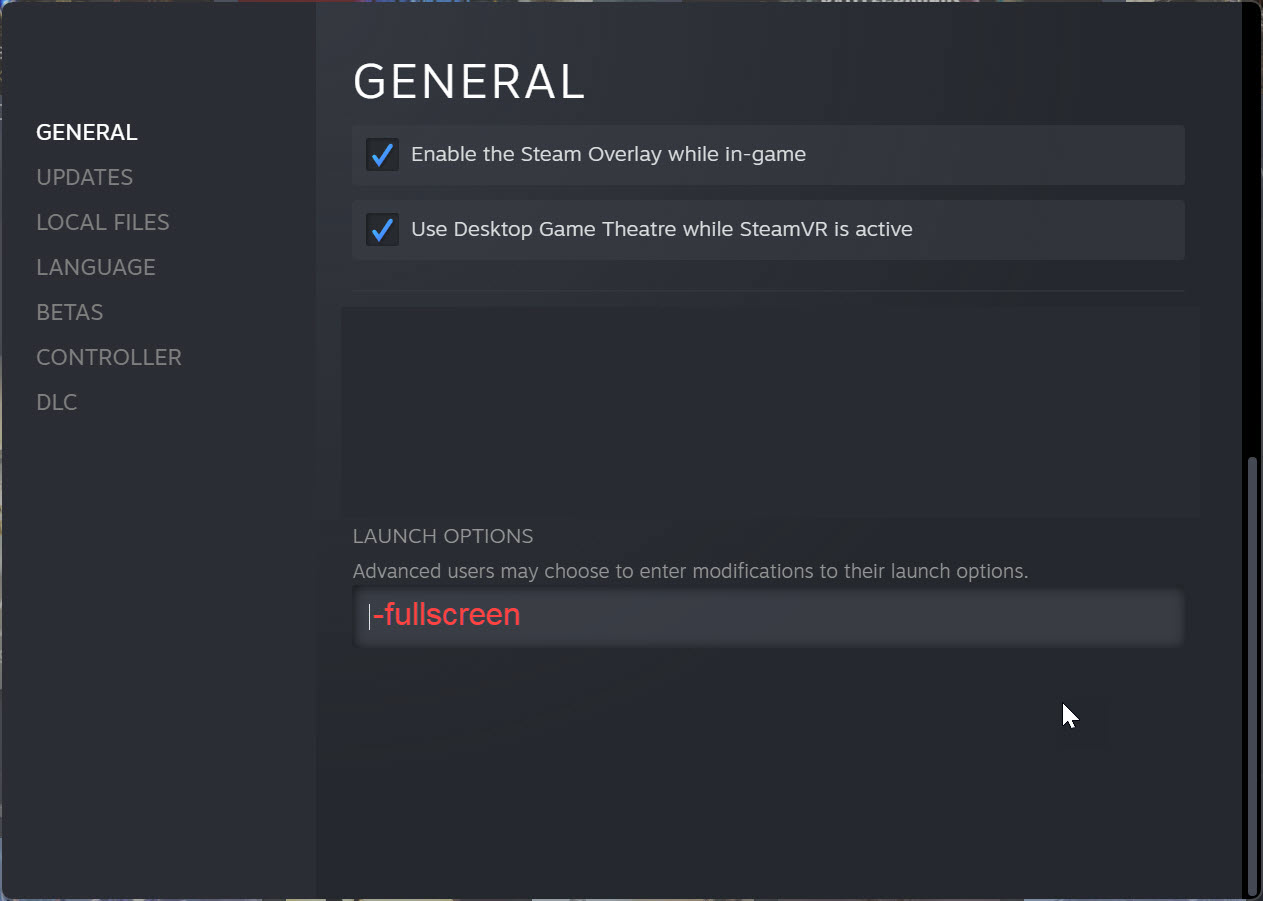
Turn On Hardware-Accelerated GPU Scheduling
Windows 10 was a milestone release for gamers as it introduced several gaming-specific features. Hardware-Accelerated GPU Scheduling is one of those features that help you improve performance and stability in games.
It’s a particularly helpful feature in Forspoken as it boosts performance and also prevents any crashes at launch. Hardware-Accelerated GPU Scheduling lets GPU share the burden with the CPU in handling high-priority instructions like rendering frames. Here’s how you can turn this on:
- Open up Windows Search and type in GPU and click on Graphics Settings.
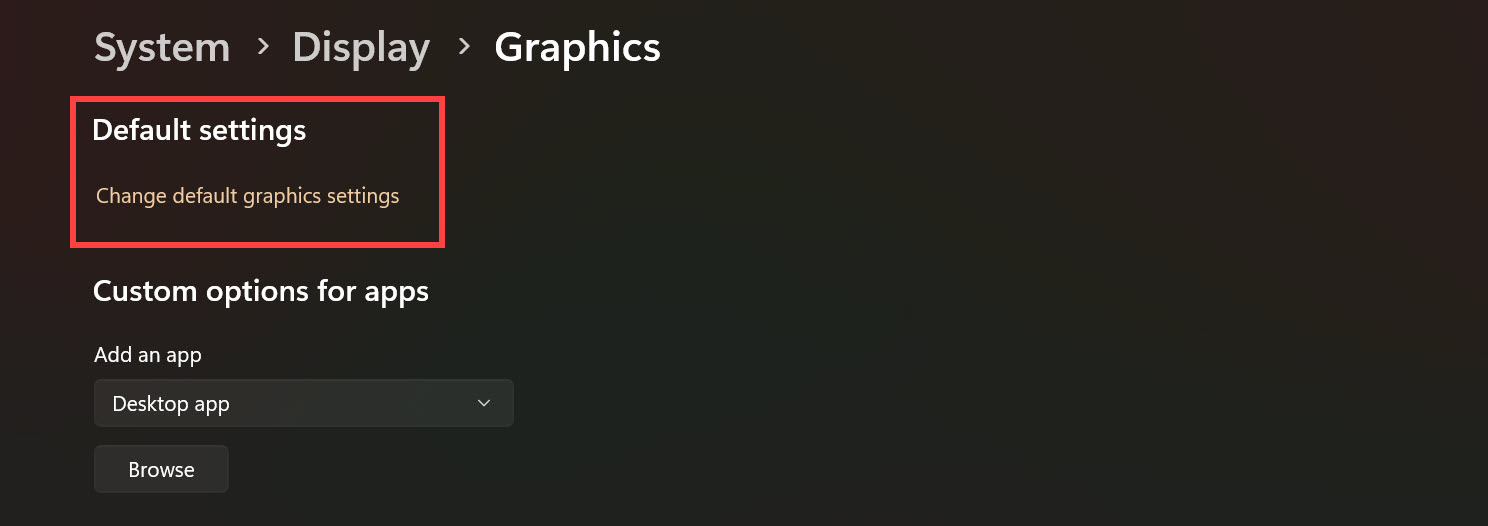
- In the graphics settings, you’ll see the option to Change the Default Graphics Settings under the Default Settings section.

- Here, you can turn on the Hardware-Accelerated GPU Scheduling setting.
And this is all you need to do to turn on the Hardware-Accelerated GPU Scheduling feature. It’ll immensely help in stabilizing your frame time and game performance.
Enable Game Mode
Game Mode was introduced back in Windows 10 as a feature to improve gaming performance by limiting background resource usage. It becomes active when you launch a game. Game Mode helps direct your PC resources toward the game more efficiently and restricts any background applications from hogging resources. Here’s how to turn it ON:
- Type Game Mode in Windows Search and select the corresponding settings option.
- Toggle Game Mode to ON.
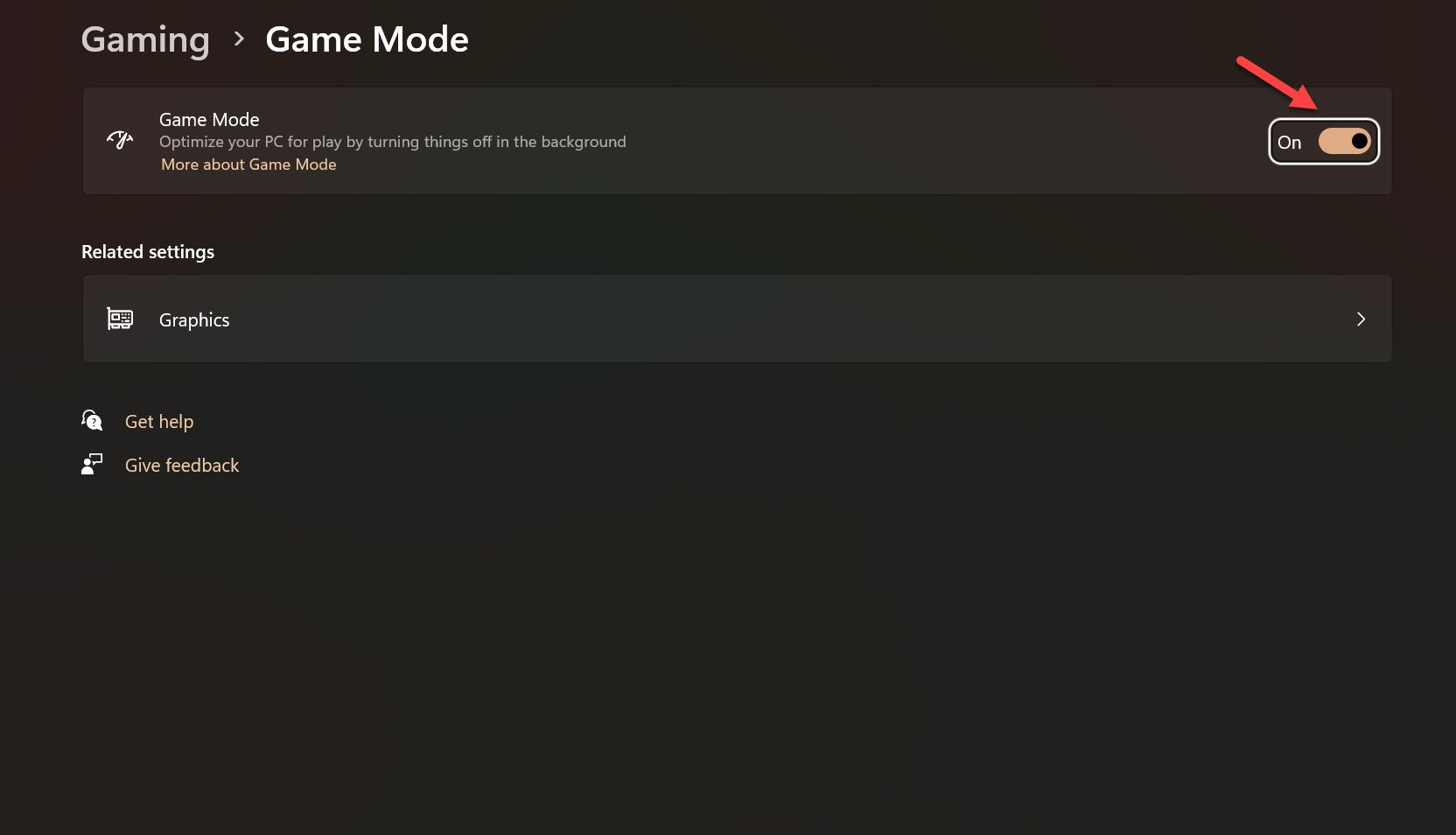
Once you’re done, the Game Mode will auto-activate whenever you’ll launch Forspoken. This will immensely help you boost performance and the game’s stability.
Terminate Background & Autostarting Apps
There are many applications in Windows that take up precious system resources and remain running in the background while you’re playing Forspoken. These processes can be heavy on your system’s resources. There are also third-party apps in these processes too that startup with Windows and keep running even if you aren’t using them. Here’s how you can get rid of these unnecessary applications from automatically starting up again, here’s how:
- Open Task Manager with CTRL+SHIFT+ESC.

Launch Task Manager - End tasks for unnecessary applications running in the background.

Disable Applications - Go to the Startup tab and disable autostart for programs that aren’t needed immediately upon system startup.

Disable Unnecessary Services
When you’re finished, it’s time to turn off some unused services that consume a lot of system resources. This is how to do it:
- Press WIN+R, type MSCONFIG, and hit Enter.
- Under the Services tab, check Hide all Microsoft services, then disable unnecessary services.
- Click Apply and OK to save changes.

Disable Unnecessary Services
Now you’re disabled any resource-intensive services and applications from your system that would bog Forspoken’s performance. You’ll also feel that your PC has become snappier after this optimization.
Did Our Settings Guide Improve Your FPS?
And we’ve completely optimized the game with our Forspoken best settings guide making it run the best possible way on your PC. Considering its bad optimization for Windows, our optimizations are bound to improve your experience significantly. Hopefully, the developers are actively working on a series of patches to address the performance concerns of the game. But until said patch rolls out, you’ll have a great time in the game.
Update Patch 1.11 Notes (17th March 2023)
The following performance changes were observed in this patch:
Update Patch 1.10 Notes (10 March 2023)
- Technical Issues
- Correction of an issue that caused the screen to flicker inadvertently when AMD’s Radeon RX580 is being used. (PC version)
- Fixed an issue in which the screen would flicker. (Rare issue/ PlayStation(r)5 Version)
Various minor fixes.
- Graphical Adjustments
- Modified the lighting of specific regions in Cipal.
- Modified the effects of the camera that happen while framing objects that are bright, such as the sun.
- Modified the shading and texture for certain objects.
- Modified the number of polygons to match specific background objects. Adjusted the number of polygons to certain backgrounds.
- Enhanced the quality of the glare filter.
- The menu has been updated to show the necessary memory use. (PC version).
- The opening sequence was updated to run through Brightness settings prior to beginning the game for the first time.
- Miscellaneous
- Removal of the VRS option from the Graphics menu. (PC version)
- The shader has been enhanced to include the variable rate Shading (VRS) accessible to any device.
- The version of DirectX 12 was updated. DirectX 12 version to 1.606.4 from 1.4.10. (PC version)
- Optimization
- Reduction of processing load in specific areas. (The processing load has been reduced to around 70% in some scenes.)
- Reduced use of VRAM. (PC version)
- Minor optimizations to certain features.
Thanks! Do share your feedback with us. ⚡
How can we make this post better? Your help would be appreciated. ✍
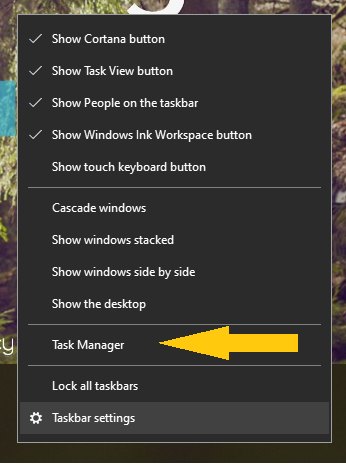
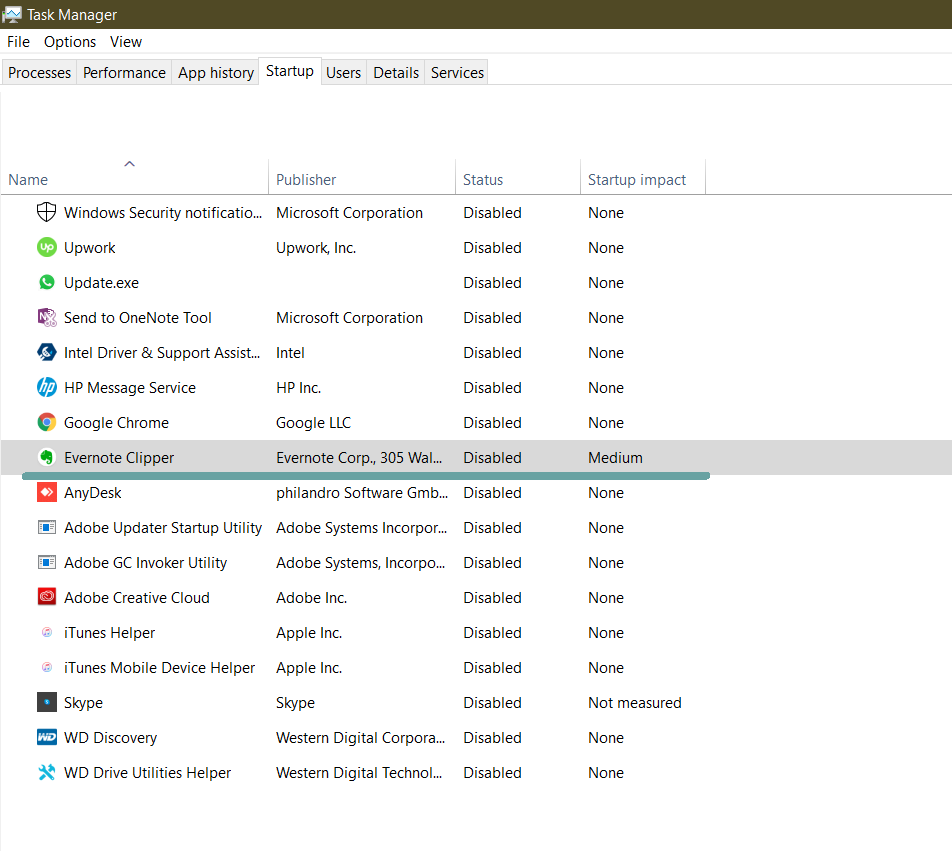
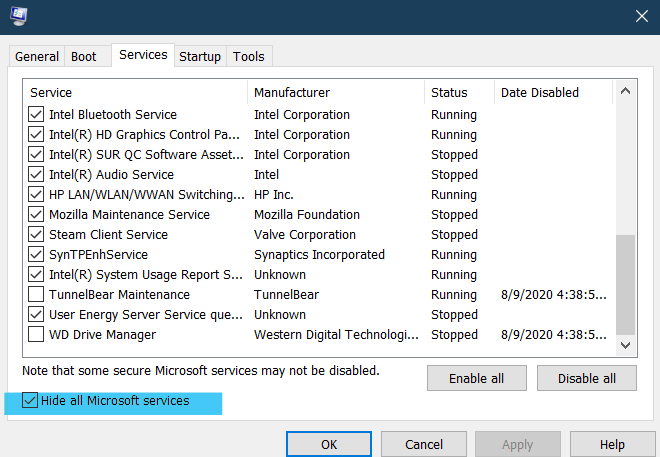


![Persona 3 Reload Best Settings [FPS & Performance]](https://cdn.exputer.com/wp-content/uploads/2024/03/Persona-3-Reload-Best-Settings-FPS-Performance-390x220.jpg)
