Palworld has certainly taken over the gaming community recently after its heavily praised release. With over a million current players on Steam, it doesn’t look like the game’s popularity is slowing down anytime soon. Palworld is incredibly fun to play and lets you approach different aspects of the gameplay in different ways, but there are definitely certain strategies and settings involved that are the overall best for gameplay.
Palworld looks to be a game that’ll be sticking around for years to come so now’s the best time to go over the best possible settings for Palworld to fully optimize your experience and ensure you get the maximum amount of polish out of it. Read on below to find out what I have confirmed to be the best settings for Palworld.
I’ve tested Palworlds on the following PC specifications:
- CPU: Core-i5 12400f
- GPU: RTX 4070
- RAM: 16GB DDR4
- Storage: 2.5TB SSD
- Operating System: Windows 10 Pro
To run Palworld on your PC, you’ll at least need an Intel i5-3570K CPU, Nvidia GTX 1050 GPU, and 16 GB RAM.
The following settings are the most demanding in Palworld:
- View Distance
- Grass Details
- Shadows
- Effects Quality
Palworld performance is quite inconsistent as I’ve encountered stuttering and lag during my initial hours of the game. There’s also a problem when my FPS drops to a quarter of its value if I turn the camera around my character quickly. I was barely averaging around 80 FPS with epic settings preset on 1440p. Our Palworld reviewer Rabiya also faced stability issues during her time with it.
Palworld Best Graphics Settings
Before getting into the details of why I picked these as Palworld’s best settings, here’s a quick preview of my recommended graphics settings for all players to maximize the FPS and performance of this game.
Summary Of All Graphics Settings
| SETTING | RECOMMENDATION |
|---|---|
| Presets | Epic |
| Screen Mode | Full Screen |
| Max FPS | No Limit |
| VSync | OFF |
| Motion Blur | OFF |
| Anti Aliasing | TAA |
| View Distance | High |
| Grass Details | Medium |
| Shadows | Medium |
| Effects Quality | Medium |
| Texture Quality | Epic |
| DLSS | Quality |
| Field of View | 90 |
| Camera Shake | OFF |

Read below as I have detailed why these specific settings will maximize the performance of the game.
Presets: Epic
The Presets setting is just a formality as it determines the overall graphics quality of the game. But since we’ll be fine-tuning the settings further, you can leave this setting as anything.
Screen Mode: Full Screen
I recommend setting the Screen Mode to Full Screen as the game will perform and look much better when you’re utilizing all the pixels your display has to offer.
Screen Resolution: Native
When a game is played at native resolution, the monitor’s best display settings are used. This minimizes the need for needless upscaling or downscaling by making the best use of your graphics card and CPU. All of these elements work together to provide a higher frame rate or more FPS, and I saw a noticeable improvement in the quality of my game when I selected the Native option.
Max FPS: No Limit
I definitely recommend setting the Max FPS option to No Limit as the entire goal of this guide is to help you squeeze out the maximum FPS you can from Palworld.
VSync: OFF
I know that V-Sync helps to lessen screen tearing, but the drawback is that it may limit your frame rate to match the refresh rate of your monitor. Your GPU can render frames at its maximum capacity when VSync is turned off, resulting in a higher frame rate and more fluid gaming. So, it’s definitely beneficial to set VSync to OFF.
Motion Blur: OFF
One of the most pointless elements in a game, in my opinion, is motion blur, which lowers the frame rate. It increases visual effects that may cause your GPU to become over-strained and decreases overall performance.
Another problem with Motion Blur is that people who game for many hours on end can start suffering from dizziness and headaches. So, it’s a no-brainer that Motion Blur should be turned off to maximize the performance of your GPU and ensure a fluid gameplay experience.
Anti Aliasing: TAA

Anti-aliasing helps to remove jagged lines from your game and smooths out the display aspects. This, itself is a useful feature that improves the overall gaming experience. However, anti-aliasing also uses a lot of your system’s resources.
I wouldn’t want you to completely compromise on removing the jagged lines from the game so instead, I recommend you set the Anti-Aliasing setting to TAA. This will provide a good balance between better visual effects and Palworld’s overall performance.
View Distance: High

View distance essentially allows you to see further in a particular direction of the map you’re facing. The higher this setting is, the further you’ll be able to see. While View Distance being set to High will definitely impact the amount of frames you’re receiving.
So, in this case, I recommend going for the High setting on View Distance. If you’re satisfied with losing out on a bit of sight for more FPS, then you can also opt for one of the lower settings.
Grass Details: Medium
Sometimes, even the smallest of features you might normally overlook can be hogging your system resources. Grass Details is a setting that simply improves how the abundant grass looks in the game.
Since Palword is a game that puts a large emphasis on grass-based environments, you wouldn’t want to set the grass quality too low as it’ll ruin the otherwise beautiful visuals of the game.
That’s why I recommend setting the Grass Details to Medium so that you can achieve a balance between good FPS and good visuals.
Shadows: Medium

Much like with anti-aliasing, setting the Shadows to “Medium” is a wise decision for attaining optimal performance and maximum frames per second while also not compromising on the beautiful visuals Palword offers. Although they provide authenticity and depth, shadows can be taxing on your GPU.
You can reduce the amount of effort required for graphics by setting them to “Medium”, which frees up more hardware resources for other crucial game features.
Effects Quality: Medium
Choosing the “Low” or “Medium” Effects setting is a rather solid, little-known tactic to make sure your system performs at its best, offering the highest frame rate and unparalleled performance. By keeping this option lower, you can lessen the stress on the GPU and free up more resources for effectively producing frames.
For the sake of this guide, I chose to set the Effects Quality to “Medium” as it still allows Palworld to give a good visual experience while also performing close to the best of its ability.
Texture Quality: Epic

This particular setting will vary from player to player as it totally depends on how much VRAM your system has. If you have anywhere around 3 GB of Vram, set the Texture Quality to Low, for 4gbs set it to Medium, for 6gbs set it to High, and for anything above 6gbs set it to Epic.
Through the Texture Quality setting, you’re not really gonna lose or gain any substantial FPS except for when the game is trying to use too much VRam that you don’t have available. Since my own system has 8gbs, I was able to comfortably set Texture Quality to Epic without compromising on FPS and performance.
DLSS: Quality
This is a great setting to be able to squeeze out a ton of extra performance by simply setting it as high as possible. DLSS is an Artificial Intelligence Upscaler and while you may notice that some areas don’t look as good as they did without DLSS, you’ll be pleasantly surprised to see that most areas actually look better.
By setting DLSS to Quality, you’ll be noticing a significant jump in your FPS and the game will appear more smoother as well. As an added bonus, setting DLSS to Quality will completely disable the Anti-aliasing feature, further helping in removing stress from your GPU and increasing game performance.
Important: Only the Steam version of Palworld has the DLSS option available in-game as the Xbox GamePass version has yet to release this feature.
Field Of View: 90
Now that the major graphics settings are out of the way, the rest of the settings including Field of View are down to personal preference. I set the Field of View to 90 as it gives me a good range of view without making the view appear too large and too overbearing.
Try out different field-of-view settings and see what suits you best. Make sure that the view isn’t over-stimulating and only what’s in front of your character and a little bit on each side is what is in view. If you’re unsure then 90 is generally a good Field of View for most players including myself.
Camera Shake: OFF
Similar to Motion Blur, I recommend you set Camera Shake to OFF as it adds nothing to the game’s experience and is just plain annoying. On top of that, people with motion sickness might have a hard time adjusting to the constant camera shaking so it’s definitely better to just turn it off entirely.
Bonus Windows Optimization Tips
We won’t just be relying on game settings to maximize the performance of Palworld. I told you this was gonna be a comprehensive guide to get the best performance possible didn’t I? I’ll now be sharing with you the best Windows settings that helped me get even more FPS while playing Palworld.

GPU Drivers Settings
For me, fine-tuning my graphics settings significantly impacted my gaming FPS. Luckily for you, everything you need to fine-tune these drivers is found right there in the drivers’ applications. When using NVIDIA or AMD GPUs, access the control panel for your graphics card and configure settings for maximum performance.
Overclocking Hardware
For Palworld, overclocking my hardware was the key to extracting every last bit of performance out of my system. But you must proceed cautiously since improperly overclocking might potentially harm your components.
In any case, take into account these recommendations and steps:
- GPU Overclocking: Overclocking my graphics card led to substantial FPS gains for me. I recommend utilizing software like MSI Afterburner or EVGA Precision to gradually increase your GPU’s clock speed and memory frequency. Monitor your temperatures and ensure stability through stress testing.
- CPU Overclocking: Since I had a CPU with an unlocked multiplier, I overclocked it for improved performance. Access your motherboard’s BIOS settings and adjust the CPU multiplier and voltage carefully. Stress test your CPU to ensure stability.
- RAM Overclocking: Faster RAM led to much smoother gameplay for me. Access your BIOS settings and increase RAM frequency, taking into account your motherboard’s limitations. Ensure the RAM is stable through testing.
- Cooling Solutions: Overclocking generates more heat. I’d recommend investing in proper cooling solutions like aftermarket CPU coolers and extra case fans to keep your components at safe temperatures.
- Benchmarking: Use benchmarking software to measure the impact of your overclocking efforts. This helped me find the sweet spot between performance and stability.
Disable Game DVR
While Windows has various gaming-related options, not all of them are helpful for your FPS. For example, game DVR, while useful, can use up valuable system resources. I was able to free up those resources for gaming by turning off this feature in the Windows settings, which increased my frame rate, especially in Palworld.
To disable Game DVR on your system, take the following steps:
- Go to Settings > Gaming.
- Disable the “Game DVR” option to conserve system resources.
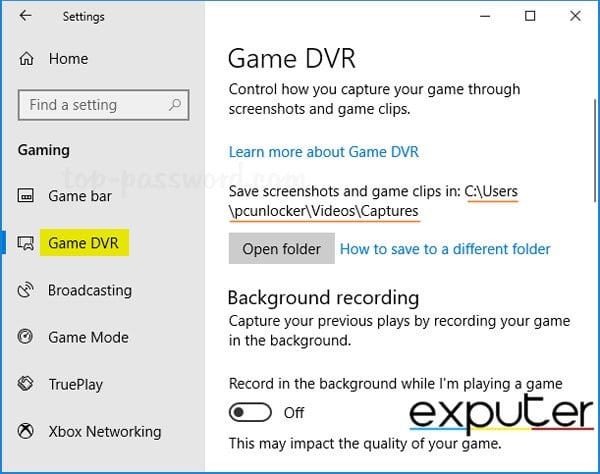
My Verdict
That wraps up the guide for the best Palword settings for max performance and FPS. The game allows a lot of freedom in terms of tweaking the graphics settings to get the most out of the game. Since Palworld is a new-gen game and is a massive open-world experience, it’s natural that every single graphics setting plays a huge role in how the game both appears and plays.
Still, most PCs should be able to run the game as its requirements aren’t too demanding. The GPU requirements which most people struggle with are fairly low, as even a somewhat low-end GPU can run the game.
You'd need a potato PC from nearly 10 years ago in order to not be able to play Palworld. The minimum GPU is a GeForce 1050 which came out in 2016.
— Begaria (@Begaria) January 23, 2024
Even if you only meet the minimum requirements, you can squeeze out every possible FPS from the game by simply following this guide.
Next: How To Fix Palworld Crashing
Thanks! Do share your feedback with us. ⚡
How can we make this post better? Your help would be appreciated. ✍
Shadows were really bogging down my FPS to 40s. Medium was actually a pretty nice balance, thaanks

![Palworld: How to Mount your pal [Complete Guide]. (image taken by eXputer)](https://exputer.com/wp-content/uploads/2024/01/Palworld-How-to-mount-your-pal-1-390x220.jpg)

