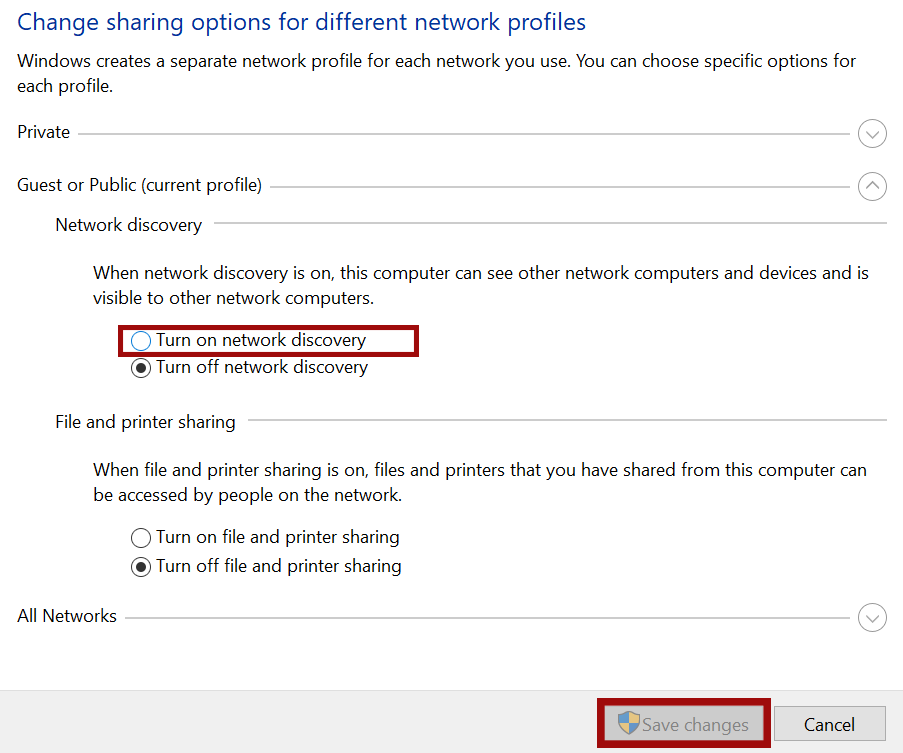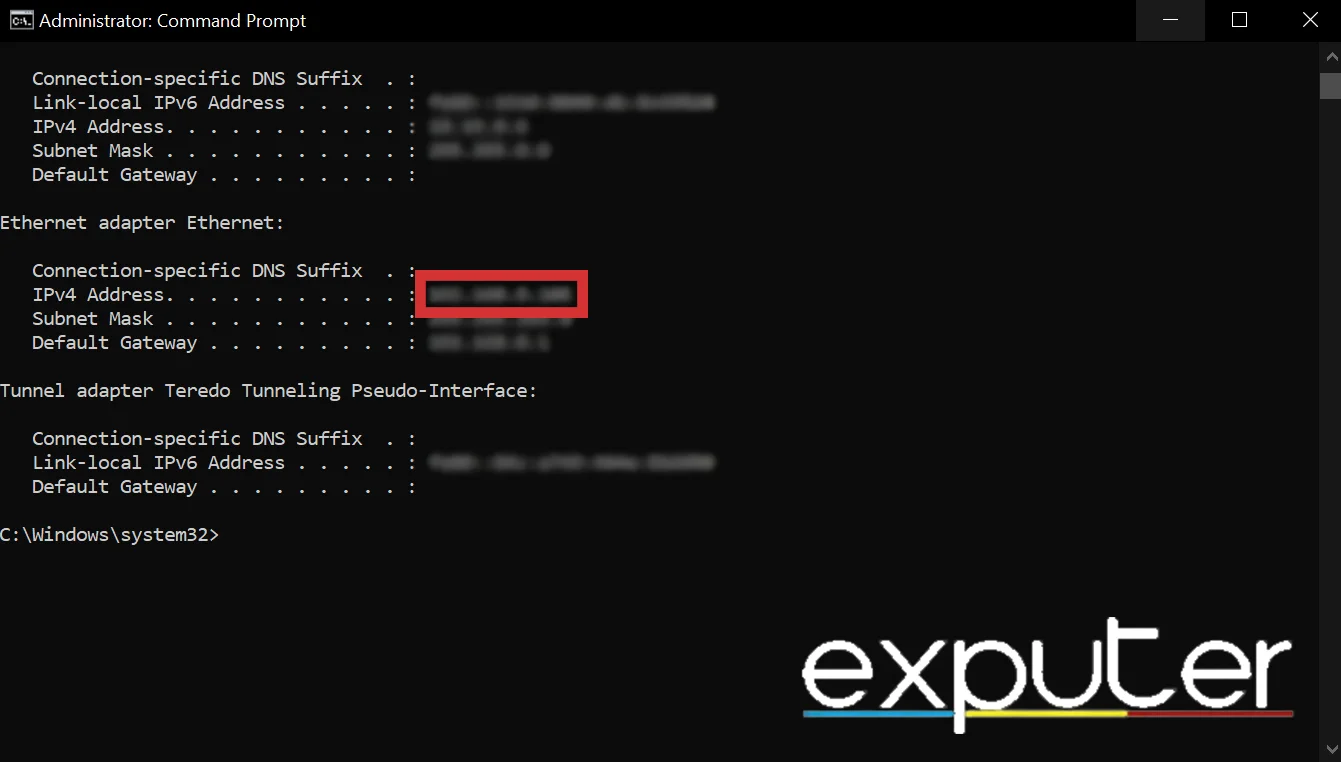Fortnite released a new LEGO survivor open-world experience for players in its new Chapter 5 Season 1 update. After all this effort and hard work from the devs, LEGO Fortnite still suffers from some flaws. One of these is a matchmaking error in the LEGO Fortnite mode that prevents the players from playing peacefully, rendering them unable even to commence a match.
There can be several reasons for this matchmaking issue, ranging from a bad internet connection, server downtime, a VPN, wrong DNS configuration, and NAT type set to strict. Therefore, I’ve got some great solutions for the LEGO Fortnite matchmaking error so you can return to your epic adventures quickly.

Here are 4 most effective fixes to resolve matchmaking errors in LEGO Fortnite:
- Check Server Status
- Turn off VPN
- Configure DNS server
- Change NAT type
Check the Server Status
Your first priority is to check the Fortnite server status. Doing this will allow you to identify whether the issue is from the server side. If it’s from the server side, you must wait for the developers to get it fixed, and if the servers are working fine, you must tweak your system settings by applying the fixes I will explain further below.
Furthermore, you can also visit the LEGO Fortnite X(Twitter) page to keep yourself updated about server downtimes and status.
Turn Off VPN
A VPN creates a secure and encrypted connection between your device and the internet. This protects your online privacy and security but can sometimes cause connection issues in games and other applications. This is because the VPN applies a proxy to your internet connection, which alters how your device connects.
This can result in slower speeds, increased latency, and other performance issues that can negatively impact your gaming experience. Therefore, disabling your VPN when playing games or using other applications that require a stable and fast internet connection is recommended.
Configure DNS Server
You can significantly enhance the reliability, speed, and security of your internet connection by reconfiguring your system’s DNS (Domain Name System) to Cloudflare or Google DNS. This is because Cloudflare and Google DNS provide faster and more efficient resolution of domain names and robust protection against malware, phishing, and other online threats.
Additionally, these popular DNS services can help you access geo-restricted content and enjoy a more seamless browsing and gaming experience.
Change NAT Type
The occurrence of errors such as matchmaking error, constant lag, connectivity issues, and server accessibility problems may be attributed to a strict NAT type or NAT type 3. As such, reducing the NAT type to 1 or open is imperative. This will mitigate these problems and ensure optimal gaming performance.
There are several methods to optimize your NAT type to 1 or open. I have explained both of them below:
Network Discovery
Turning Network Discovery ON is the easiest and simplest method to change your NAT type to 1 or open. However, this will lower your internet security, increase stability and speed, and resolve any connectivity issues.
Here are some steps to turn on Network Discovery:
- Open Control Panel>Network and Sharing Center>Change Advanced Sharing Settings>Turn on Network Discovery and click Save Changes.

Changing Advanced Sharing Settings. (image captured by eXputer)
Enable Port Forwarding/Virtual servers
You can easily resolve any matchmaking errors plaguing your gameplay by enabling the Port Forwarding or Virtual Servers feature in your router settings.
Certain network ports used by popular applications, such as Fortnite, may be blocked in your router. Still, with Port Forwarding, you can open them up and enjoy seamless gameplay without interruptions.
Following are the steps to enable Port Forwarding in your router/modem:
- Check your IP first.
- Run cmd as an Administrator>Type the Command ” ipconfig “ and press Enter.
- This will display all of your IP information.
- Under your Internet Adapter name, the IPv4 Address is your system’s IP address.

Checking the System’s IP in cmd. (image copyrighted by eXputer) - Open your router settings by entering your router’s IP address in your browser>Enter your router credentials to log in.
- Click Forwarding>Virtual Servers>click the Add New… button.
- Add all the ports from the list below to the Port Forwarding/Virtual Servers list individually.

Adding a Port in the Port Forwarding/Virtual Servers options in the Router Settings. (image taken by eXputer)
Here is the list of ports used in popular games like Epic Games Launcher and Fortnite.
- 80 (TCP/UDP)
- 433 (TCP)
- 443 (TCP)
- 3478 (TCP/UDP)
- 3479 (TCP/UDP)
- 5060 (TCP/UDP)
- 5062 (TCP/UDP)
- 5222 (TCP)
- 6250 (TCP/UDP)
- 12000-65000 (TCP/UDP)
After adding all the above ports, restarting your router/modem is compulsory. This step is essential for the fix to work properly.
My Thoughts
After the new Chapter 5 update, players have been facing problems while trying to play the new LEGO Fortnite mode, such as crashing and matchmaking errors that have been bugging them for quite some time.
Fortunately, the developers of Fortnite have acknowledged the issue and are currently looking into it.
We're looking into errors with matchmaking, creating new worlds in LEGO Fortnite, and players being kicked from their world.
Trying again should resolve this, and we're continuing to monitor this issue. Thanks! pic.twitter.com/EU3M6areJL
— LEGOFN_Status (@LEGOFN_Status) December 7, 2023
However, until they are done, you can follow the above fixes to eliminate this issue and continue your adventure in the LEGO Fortnite world without interruptions.
Here are some related error guides by eXputer:
- Lego Fortnite Keeps Crashing [FIXED]
- SOLVED: Fortnite Unrecoverable Error [2023]
- 5 Ways To Fix Fortnite Matchmaking Error
Thanks! Do share your feedback with us. ⚡
How can we make this post better? Your help would be appreciated. ✍