The stunning release of the Resident Evil 4 Remake has left fans speechless. But as all of us gamers know, every great game comes with many bugs, crashing issues, and Errors. Players have reported Redient Evil 4 Remake crashes at launch, during cutscenes, or during intensive gameplay. This could be happening due to various reasons, including corrupted system files, third-party overlays, and faulty overclocking profiles.
This article can be an all-in-one Error Fix guide for Resident Evil 4 Bugs, Crashes, and errors. I am sure this article will solve any problem you are facing with the game!
To prevent Resident Evil 4 Remake’s game crashes, consider the following steps:
- Disabling Overlays.
- Updating GPU Drivers.
- Repairing System Files.
- Forcing GPU Usage.
- Default Overclock Settings.
- Adjusting Game Settings.
- Disabling Windows Firewall.
- Reinstalling the Game.
Check System Requirements
One of the first things you should do when playing heavy games like Resident Evil 4 Remake is to check if your system can handle the game in the first place.
These requirements are the bare minimum that your PC must have to play the game. Anything below will not suffice and might cause your PC to crash consistently.
- OS & Processor bits: 64-bit
- Operating System: Windows 10
- Processor: Intel Core i5-7500 or AMD Ryzen 3 1200
- Memory (RAM): 8 GB
- Graphics: NVIDIA GeForce GTX 1050 Ti – 4GB VRAM or AMD Radeon RX 560 – 4GB VRAM
- DirectX: Version 12
- Network: Broadband Internet connection
- Available Space: 50 GB
If your system specifications do not match the minimum requirements, you have a greater chance of encountering bugs, crashes, and errors. Therefore, it is a good idea to match your system specifications with the recommended requirements of Resident Evil 4.
Disable Application Overlays
Playing Resident Evil 4 Remake might feel sluggish if your system allocates resources elsewhere. Overlay apps are one of the main consumers of system resources. Enabling overlay means giving system priority to that app. It works in the background, so you receive active notifications for it.
So, it’s best to disable any third-party overlays running in your background. If you need help disabling them, check out our extensive guide, which covers all the popular applications with overlays.
Update Drivers for your GPU
Another important thing to do to ensure your game runs smoothly is to verify that your GPU drivers are up to date. Outdated drivers can result in performance issues and game errors. This fix has also worked for other players who have specifically updated their Chipset Drivers.
Updating your drivers ensures a smoother and more stable gaming experience.
Repair System Files
Sometimes, missing/corrupt System Files can cause problems when launching apps & games. For example, your PC might have missing DLLs, which might cause your system to malfunction for no apparent reason.
Restoro can scan your PC, replace all corrupt files, and fill in all missing files. It also can remove malware threats, free up space, and detect malicious websites.
- Go to Restoro’s official website and download their software. The link is given above.

PC Repair Tool (Image by eXputer) - After downloading the app > Run its .exe file > install it on your system.
- After launching Restoro > Scan Now to start detection.
-

Restoro (Image by eXputer) - Once you have scanned for all issues, repair them with Restoro.
 Repair your system
Repair your system- Once done, your Resident Evil 4 Remake should be running smoothly.
Warning: Remember to back up your game files before starting the repair process because there is always a risk of losing your files when performing such operations.
Force-Use Your GPU
If your GPU drivers are updated, but you still suspect something is up with it, it might be because your PC is not using it in the first place. However, you can force the PC to use GPU for specified applications, leading to an improved overall user experience.
Remove Overclocks From The GPU & CPU
If you have a very high-performance CPU, but your GPU is just average, your system can start bottlenecking; similarly, with a super high-performance GPU and an average CPU.
Bottleneck issues also happen if you are overclocking your CPU/GPU. Bottlenecking can cause issues with intensive user gameplay, and I recommend restoring your processing units to their default settings to see if that is the issue.
There are numerous tools online, like the MSI Afterburner, Riva Tuner, etc., to revert the management settings of your processing units. You can use those to restore the processing units to their default settings.
Warning: Overclocking unsafely can result in hardware damage, system instability, reduced lifespan, and decreased performance. Therefore, disabling overclocking on your computer might be a good idea.
Adjust your Game Settings
Sometimes, your game settings are too CPU- or GPU-intensive. This can lead to Resident Evil crashing on the desktop. To avoid this problem, I’d recommend first restoring all the settings to default and then choosing the medium preset as a starting point and applying it.
If the game is running well on medium, then you’re good. You can change to low or high depending on our experience with the medium preset.
Lower The Allocated VRAM
If you allocate excessive VRAM to the game, this will lead to the game crashing. The reason for this is that there is not enough VRAM left to accommodate Windows processes or background apps.
Resident Evil 4 Remake has 3 stages according to the amount of VRAM used:
- White Stage: Lower than 70% VRAM being used.
- Yellow Stage: 70% or more VRAM being used.
- Red Stage: 90% or more VRAM being used.
To lower your VRAM, keep lowering your texture until you are at the white stage. This will allocate adequate VRAM to RE4R while also leaving ample memory for your system.
Change Graphics Settings
As mentioned in the article earlier, the game lags in graphic-intensive cutscenes. To avoid that, you can simply lower your graphic settings. It is usually set to 4K mode, but you can change it to HD mode.
This will make your cut scenes run smoothly and not cause the game to lag or crash. Simply altering the graphics settings has helped players gain a huge boost in performance and resolve any other bugs or crashing issues.
Disable Windows Firewall
Windows systems that detect malware are usually very sensitive to Game Files. Sure, they protect your system from malware, but they can also disrupt your gameplay. I suggest disabling these systems temporarily and then running the game. If the error is gone, you have identified your cause.
- Press Win, and search for Windows Defender Firewall.
- Next, once you are in, click on the Windows Defender Firewall on or off.

Turn off Windows Defender (Captured by eXputer) - After that, Turn Off the Windows Defender Firewall and save changes.
- Restart your PC.
So, if the issue was your Antivirus software, then consider whitelisting your Resident Evil 4 Remake install directory. This will keep your antivirus away from your game while also letting it protect your PC.
Caution: Disabling your Windows firewall can make your computer vulnerable to malware and virus attacks. Therefore, turn it ON as soon as you’re done troubleshooting.
Reinstall the Game
When nothing else works, we’ll resort to the oldest trick in the book. Delete Resident 4 Evil Remake from your System and reinstall it. Make sure all your progress is saved before you do. I am confident that if nothing else has worked, this sure will!
My Thoughts on Resident Evil 4’s Bugs, Crashes & Errors
Although Resident Evil 4 has had amazing reviews so far, the game has its fair share of bugs and errors. In my experience, most errors and issues can be fixed simply by restarting your computer. That is why it might be a good idea to try this method quickly.
From experience, I can assure you I have not really faced any problems with the game so far. However, there are players, including my own friends, who’ve complained that their game has been crashing a lot.
I hope that with this all-in-one guide, I can fix all your Resident Evil 4 Remake bugs, crashes, and errors.
We also have an error fix guide on Resident Evil 4 Fatal D3D error on eXputer, as it’s also a prevalent issue.
Thanks! Do share your feedback with us. ⚡
How can we make this post better? Your help would be appreciated. ✍


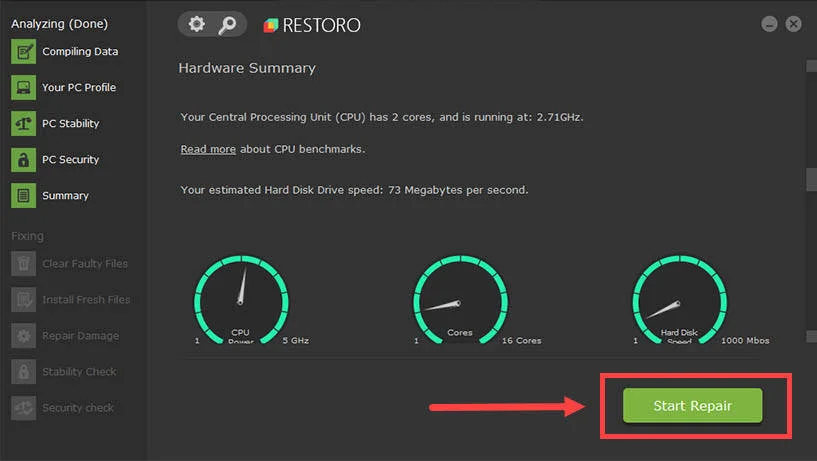 Repair your system
Repair your system



