Resident Evil 4 Remake impresses with its visuals, mechanics, and optimization. However, like many new releases, it also has bugs and problems. One such issue players keep encountering is the Fatal D3D Error in Resident Evil 4 since the Demo came out.
This error arises when the game fails to initialize the Direct3D component in Windows, an essential element for smooth operation. However, no matter the reason, there are a few methods to combat this.
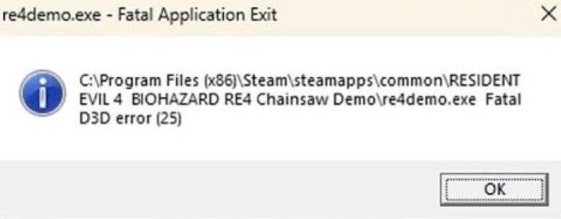
Before we start with the more complex solutions, give these easy fixes a try first:
Try out the following fixes to resolve the fatal D3D error:
- Verify Game Files through Steam.
- Adjust your Graphics Settings.
- Remove Overclocking Profiles from your GPU.
Verify Game Files Through Steam
There are various reasons why your Resident Evil 4 Remake game files could become corrupt or missing, leading to numerous errors and even crashes. Fortunately, Steam allows you to verify the integrity of your game files, replacing any corrupted or missing ones with fresh ones, allowing the game to keep running smoothly.
So, I recommend doing this first to rule this possibility out. Further, depending on the speed of your storage device, this process could take anywhere from a few minutes to several. So, once started, sit back and let Steam finish the process.
Adjust Your Graphics Settings
Another fix that has helped several people solve the Fatal D3D error is reducing the in-game graphics settings. This method works as the problem seems to be linked to the VRAM Usage. When it’s maxed out, the game ultimately crashes immediately or after a few minutes in-game.
This memory bug has been around since the Demo, so I highly suggest giving this method a shot.
Here’s how you can do so:
- Launch RE4 Remake > Head to Settings > Switch to the Graphics Tab.
- Here, lower the Settings just enough to get under the VRAM Limit.
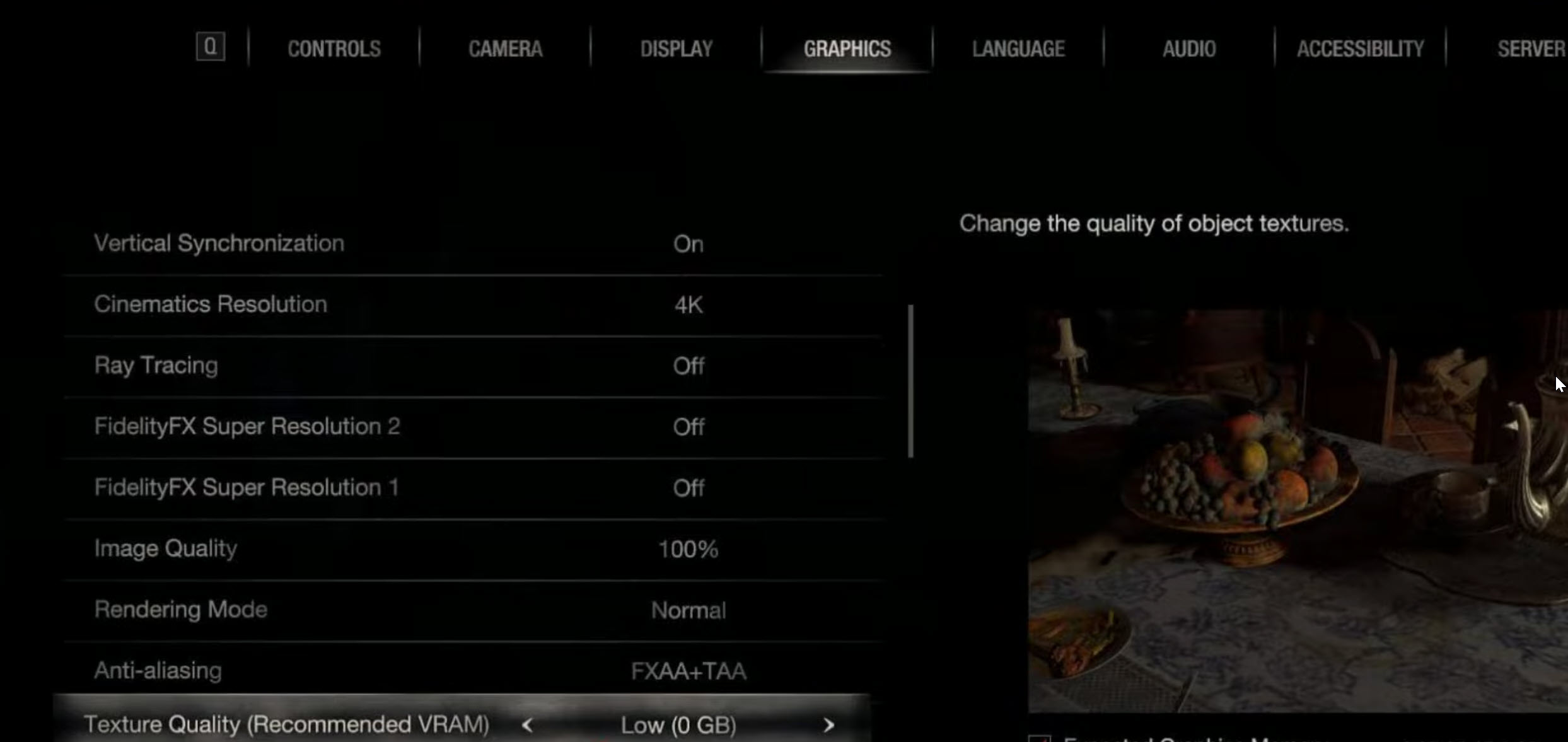
Here are a few graphics settings that I recommend:
- Turn the Texture Quality to Low or Mid.
- Switch Mesh Quality to Mid.
- Lower Shadow Quality to Low.
- Turn Off the Contact Shadows.
- Lower the Volumetric Lighting to Low.
- Turn Off Screen Space Reflections (SSR).
You can configure other settings to your preference; there are no limitations. However, remember to keep under your VRAM Limit.
Remove Overclocking Profile
Aside from the VRAM problem, the game also doesn’t respond well to ͏Under͏volted or Over͏clocked GPUs.͏ So, I recommend removing any custom GPU profiles for the Fatal D3D Error.͏ ͏I suggest doing this, even if the settings are stable for other games, as the issue seems linked to the graphics and shared memory.
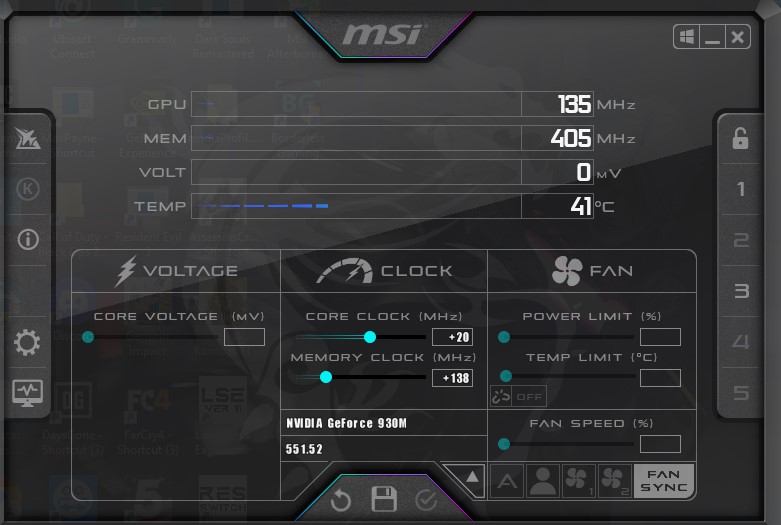
The problem could be from Unreal Engine, as Capcom uses an in-house version. I think that is because games like Remnant 2 have had similar issues with handling anything but default clocks. So, it is best to revert to default settings to rule the possibility out.
My Thoughts
The Fatal D3D Error has been widespread, with reports from Steam, Reddit, and Microsoft Forums. It is a problem that crept into the full release from the Demo. So, rightfully, players have been frustrated.
Furthermore, there has yet to be a response from the Official Resident Evil Twitter handle. As the issue comes from the game itself, I believe this highlights the need to acknowledge problems properly, which is an apparent problem with so many developers.
https://twitter.com/JavaidUsama/status/1639186297850830849
Even with a General Troubleshooting Guide put up by Capcom, I still believe they could have done more. However, the silver lining is that the methods to resolve the issue are straightforward.
So, I hope these solutions prove helpful to you in resolving this pesky problem. However, if you continue facing issues, reaching out to Capcom Support may be a valuable next step.
Next: Resident Evil 4 Remake Bugs, Crashes, & Errors.
Thanks! Do share your feedback with us. ⚡
How can we make this post better? Your help would be appreciated. ✍
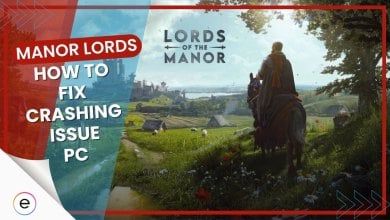


![Persona 3 Reload Best Settings [FPS & Performance]](https://cdn.exputer.com/wp-content/uploads/2024/03/Persona-3-Reload-Best-Settings-FPS-Performance-390x220.jpg)