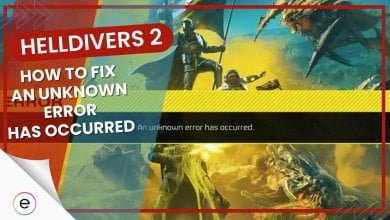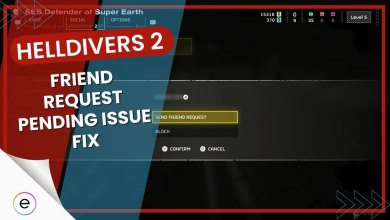It’s disappointing when crashes plague a remake you’ve been waiting for, especially when it’s as nostalgic as Crisis Core Final Fantasy 7. The crashing issue mainly affects PCs but often occurs in consoles like Xbox and PlayStation. It mainly occurs because of messed-up game files or interference from antivirus software.
I understand the frustration of wanting to relive Zack’s story but being interrupted by these crashes. I did some digging and compiled the best ways to fix the crashing problem in the game.
These are all the fixes you can try to fix Crisis Core FF7 Reunion Crashing on PC:
- Verify Game Files Integrity
- Run the Game as an Administrator
- Close Unnecessary Background Applications
- Turning Off 3rd-Party Overlay Apps
- Disable Your Antivirus Software
- Reinstall Visual C++ Runtime Redistributable Software
Crisis Core FF7 Reunion Crashing Fixes for Xbox:
- Update firmware
- Log into a different profile
- Clear persistent storage
- Reinstall the game if needed.
PlayStation Fixes For Crisis Core FF7 Reunion Crashing
- Check the game download status
- Update console firmware
- Use performance mode
- Rebuild database
Fix Crisis Core FF7 Reunion On PC
I recommend following the fixes below to ensure a smooth game experience.
Verify Game Files Integrity
Game files get deleted accidentally or damaged all the time. It usually happens because of 3rd-party software or malware that might have messed with the locally installed files. This does lead to Final Fantasy Core crashing issues and other problems.
You can easily replace damaged or missing files by verifying game file integrity on Steam.
Run The Game As An Administrator
Games sometimes need high-privilege access to run properly. Otherwise, they simply either refuse to launch or crash afterward. The same applies to Crisis Core Final Fantasy 7, as giving it administrator access can help you resolve the crashing problem.
We have a complete guide on how to run games as an administrator that will prove useful to you in applying this fix.
Close Unnecessary Background Applications
Several other processes and applications run in the background when you’re gaming on a Windows PC. Most of the applications are crucial to the proper functioning of Windows; some are unnecessary and bog down performance. Alongside lowering performance, some processes or services can cause a clash with Crisis Core Final Fantasy 7 and lead to crashing issues.
The more third-party software you have installed on your PC, the more processes will run in your game’s background. Hence, I recommend disabling any unnecessary applications running on your PC.
Turning Off 3rd-Party Overlay Apps
Several applications provide additional functionality through in-game overlay menus. Now, it might sound nifty, but these application overlays can trigger several issues with the game launcher. This is because these overlays continuously use your PC resources even when the game’s running at fullscreen.
If you don’t want to close those applications in the background, you can at least disable their in-game overlays. This will free up many of your PC resources and can solve the crashing issue.
Disable Your Antivirus Software
Whether you use Windows Defender as your primary Antivirus software or a 3rd-party solution, they all have a habit of messing with your game files. I can’t remember how often I’ve gotten my game files corrupted or deleted due to false positives from AV software. Their real-time shields sometimes prevent your game from accessing files properly, leading to crashes.
To solve this problem, disable your Antivirus software for a moment and try launching Crisis Core Final Fantasy. Play the game for a while and see if you’re facing any crashes.
If the game doesn’t crash, your AV software is creating the problem. Simply whitelist or exclude Crisis Core’s install folder from AV settings, and you’ll be good to turn AV back on.
Reinstall Visual C++ Runtime Redistributable Software
The Final Fantasy Core crashing issue can also come from the absence of proper Microsoft Visual C++ Runtime software. These are crucial when properly functioning a game or an application that relies on GPU.
To address this concern, visit the Microsoft Visual C++ Runtime page and download all supported files for both 32-bit and 64-bit for every possible year. This will help you cover the required Visual C++ runtime for Crisis Core and all other games.
Fixes for Xbox
Now that we’ve finally covered the PC side let’s see how to solve the crashing issue on Xbox One and Series S/X.
Xbox players are also facing abrupt crashes when they either boot up Crisis Core FF7 Reunion or they’ve only begun playing it for a few minutes. It’s frustrating when you finally start playing Crisis Core, and it kicks you back to the home screen. However, you can try a few fixes to solve this issue until an official patch is released. Let’s check them out:
Make Sure to Update Your Xbox
Keeping your Xbox firmware updated is key to running all the latest games without any issues. Xbox pushes out the latest firmware with several configurations for all the latest games released; hence, you should check for updates for your Xbox first.
Here’s how to do it:
- From the Xbox Home > go to the settings tab.
- Here > Select the All Settings options.
- Go to the updates section of the settings > see if any updates are available for your Xbox. If there are > click on Update Console.
Depending on the update size, this process can take anywhere from a few minutes to several. Make sure you’ve closed everything else in the background since you’ll be restarting the console after the update finishes.
Log Into a Different Xbox Profile
Sometimes, corrupted profile data can cause Final Fantasy to crash on Xbox. To check if your profile’s the culprit behind crisis core crashing, try using a different profile to log into your Xbox and play the game. If you don’t have another profile, create a dummy one just for the test run.
If Crisis Core FF7 Reunion runs just fine with the new ID, your original profile data is most probably corrupted.
To solve this issue, follow the steps below:
- Press the Xbox button on your controller > Go to Profile & System.
- From here > select Add or Switch > choose to Add New option.
- Here, enter your credentials > set up your new profile. Once everything is done, start up Crisis Core FF7.
There’s a good chance you won’t be facing that pesky crashing issue again.
Clear Up Persistence Storage
You should try to clear persistent storage often, as it helps keep your Xbox system and games running smoothly. It’s a harmless process that removes any leftover junk memory from your system’s cache. That junk can be problematic and cause Final Fantasy to crash.
To clear Persistent Storage in Xbox, follow the steps below:
- Open up System settings > Go to the Devices and Streaming section.
- Here, go to the Blu-Ray option > select Persistent Storage.
- Clear the cache 3 times total before restarting your Xbox.
Now your Xbox can feel a bit snappier, and hopefully, you won’t be facing any more crashes in Crisis Core Final Fantasy 7 Reunion.
Fixes for Playstation
PlayStation players have also been reporting similar Final Fantasy Core crashing issues on their consoles as well. With these many reports across different platforms, it’s quite apparent that it’s a problem that devs need to prioritize fixing through an official patch. However, until that patch drops, let’s try to find a solution to these annoying crashes.
Check Game Download Status
If you’re downloading a digital copy of Crisis Core Final Fantasy 7 Reunion, you’ll need to verify whether the game’s completely downloaded on your internet HDD/SSD or not.
Here’s how to do that:
- Simply press the options button on your PS controller > go to the Information section.
- From here, select Download Status > to verify the downloaded status for Crisis Core.
Once you’ve verified the download status, if the game’s still installed, give it time to complete before you boot it up. Playing an incompletely downloaded game on PS can often lead to data corruption as well if the console powers down unexpectedly. Hopefully, after completely downloading the game, you won’t face the crashing issue.
Update Your PS4/PS5
Having your PlayStation console up-to-date with the latest firmware is important. This is because the latest update packs a ton of optimizations, bug fixes, and compatibility settings for the latest titles that are released. If your PlayStation is on an older firmware, you might be encountering crashes in Final Fantasy 7 Crisis Core.
Follow the steps below to update your console:
- On the home screen > go to the PS Settings menu.
- Go to the System Software Update section > select Check for Updates.
- If there are any available updates > install them after closing down every other application or game you might use in the background.
This will update your console to the latest firmware and hopefully resolve the crashing issue.
Try Using PS Performance Mode
Playstation has a performance mode baked into their consoles that favors higher FPS and takes your game’s FPS cap to 120hz.
Here’s how you can select different presets for specific games on your console:
- From the PS5 home screen > head over to the system settings.
- Here, select Save Data > go to its Game/App Settings.
- You’ll see the Game Presets here; make sure to select the Performance Mode and close out of the menu.
Now try booting up the game, and hopefully, you won’t have to face the issue.
Attempt Rebuilding Database
Rebuilding the Database in PS5 is a great way to make your console more responsive and snappier and remove any problems. It scans your drive, reindexes files, and creates a new database of all its content. You can attempt rebuilding the database, as it can help with different system issues, missing game icons, games glitching, or crashing.
Here’s how you can do it:
- Shut down your PS5 Console.
- Now press and hold the Power button for 7 seconds until you hear the second beep. On the second beep, release it > and let your console boot.
- Connect your PS5 controller with a wire to the console > press the PS button to enter Safe Mode.
- You’ll see the Rebuilding Database option > select it > receive a message saying the databases will be rebuilt. Simply click ok to start the process.
This process may take some time to complete. Once it’s done, restart your console, try playing Crisis Core Final Fantasy, and see if you’re encountering crashes. This will hopefully fix it.
Re-Download Final Fantasy 7 Crisis Core
Similar to the Xbox scenario, your game’s files might’ve been corrupted, causing the Final Fantasy Core crashing issue. You’ll try uninstalling and then reinstalling the game to fix this.
My Thoughts
I’ve scoured the internet and forums and haven’t found much evidence as to whether the crashing issue for FF7R is widespread or not. I’ve linked some forums in the main article that showcase the woes of players who are facing the crashing issue, and they don’t seem to be a lot.
As of right now, since the issue isn’t that big, there hasn’t been any major acknowledgment from the developers on their official Twitter account. But I’m sure the issue would have been resolved by now since there aren’t any recent posts from players affected by this.
Just in case you’re one of those players who’re facing this issue, I suggest following the guide above or contacting the FF7R’s Steam support and getting your problem sorted out.
Thanks! Do share your feedback with us. ⚡
How can we make this post better? Your help would be appreciated. ✍