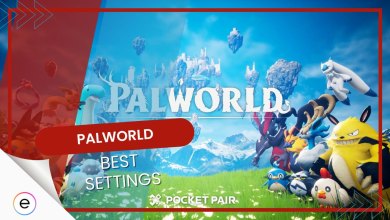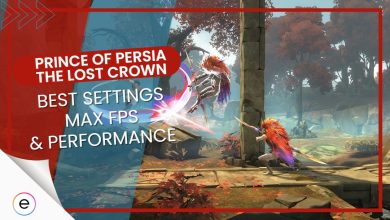Grounded, a game that officially launched in September 2022 after a long early access phase, encountered a problem with its multiplayer feature. Players couldn’t join games or invite friends, which caused a lot of frustration.
This issue might be due to problems with the game’s servers, troubles with internet connections, or bugs caused by recent updates that affected how players could team up and play together.
Here’s a list of all the fixes you can try to solve Multiplayer not working in Grounded:
- Date and Time Toggle
- Linking Xbox Live and Steam
- Sending Invitations to Friends
- Xbox Networking Fix
- Synced Internal Clock
How Grounded Multiplayer Works

At the main loading screen, navigate to ‘Multiplayer’ among the options. Opt for ‘Host Online Game’ to continue an existing session or initiate a new one. You can invite friends from your saved worlds or opt for a dedicated server like SurvivalServers for a custom experience.
Creating a lobby prompts friends to find your ID manually or use the player list (‘S’ key) for easier invites. Upon acceptance, confirmation appears on the bottom left.
When you start the game, friends can seamlessly join and become part of the new world you’ve created. Now, let’s address the issues at hand while ensuring a smooth multiplayer experience.
Date And Time Fix
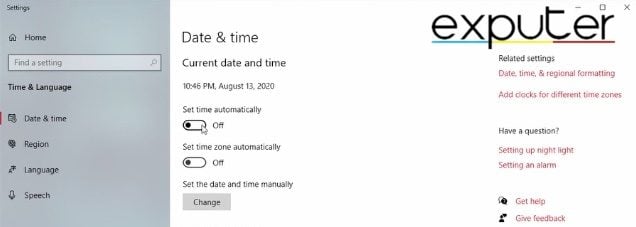
One of the first methods you should try to fix the “Creating Lobby” issue causing a Hosting Game Error is by adjusting your Date and Time settings.
On PC, access Date and Time by hovering over the bottom right corner, typically where you check internet or router settings. Click “Adjust Date/Time” and toggle “Set Time Automatically” and “Set Time Zone Automatically” from Off to On. This syncs the game with the official server time, resolving the loading screen freeze and hosting error.
Linking Xbox Live and Steam
Here’s a fix that proved to work for other players and was also suggested officially by a developer. To solve issues with Grounded’s multiplayer, it’s crucial to establish connections properly.
Ensure all players are friends on Xbox Live with whom you want to play. If you’re playing on multiple platforms like Steam, connecting your Xbox account is essential for seamless interaction between platforms.
Also, check that none of the players are set to “offline” or “invisible” on Xbox Live, as this affects their presence in the game. By following these steps—connecting on Xbox Live, linking accounts across platforms, and staying visible online—you can effectively resolve multiplayer problems in Grounded, enabling smoother gameplay experiences with friends.
Sending Invitation To Friends On Loading Screen
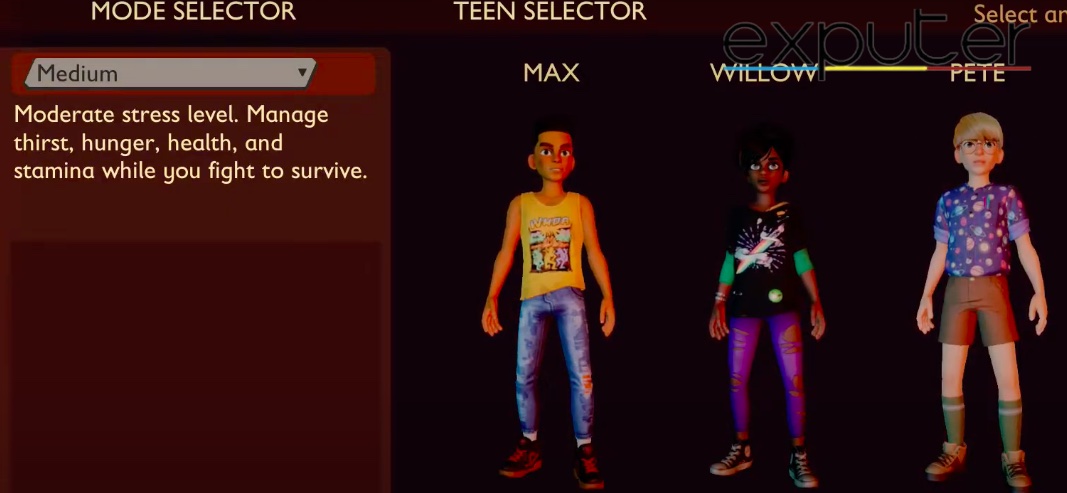
If the main issue that you’re having with multiplayer is that you aren’t able to invite your friends and aren’t able to start a lobby with them, then you can find an easy way around that, as can be seen in our image.
You can go to that to load up your game, and from there, click on the “Host Online Game,” after which you can click on Continue. You will then be able to Select S, after which you can go to your player list. Clicking on S again will allow you to invite your friends to the game manually.
If you press on Space again, you can send out a manual invitation that will let your friends know that you’re online and ready to play the game!
Xbox Networking
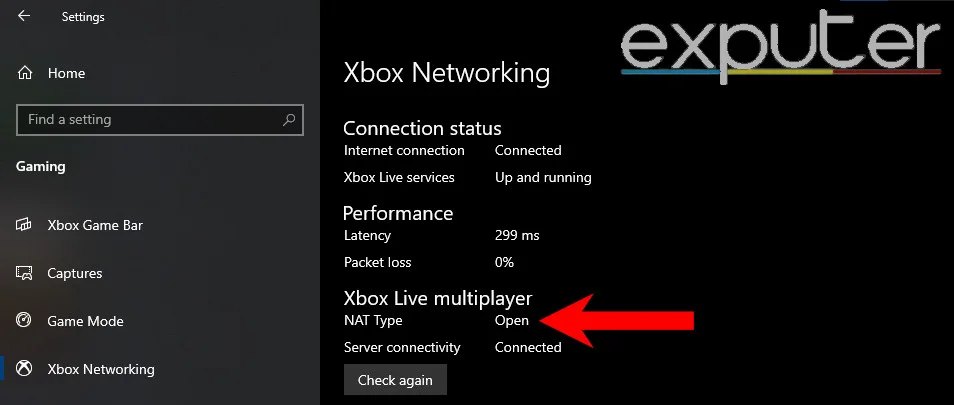
Another fix you might want to look into is accessing the Xbox Networking. If you’re playing on an Xbox console, then you’ll already be pretty familiar with how the consoles operate.
Access “Xbox Networking” on your Xbox console by searching it in the bar. This opens network settings displaying internet connection details like speeds and overall latency. You’ll find “Xbox Live Multiplayer” status, NAT Type, and server connectivity. If it shows “unable to qualify,” click “Fix It” to unblock multiplayer servers. Following this, restart your Xbox to resume gameplay without the block, ensuring you may no longer face this issue.
Synced Internal Clock
Another method that you can check out to solve Grounded multiplayer not working is by reaching out to the friends that you want to host a game with, whether their clock has been set to the correct time or not. Typically, the issue might be that your friend might have their clock set one or two minutes behind as compared to the times on the official servers, which can cause major issues down the line.
My Thoughts
The multiplayer issue in Grounded has caused frustration among players globally, hampering their ability to join games or invite friends.
Fixing it isn’t straightforward, and while some solutions like adjusting Date and Time settings or linking Xbox Live and Steam accounts have worked for some, others continue to struggle.
Official responses address the issue without much info, leaving users relying on workarounds.
Thank you everyone for your continued support while we work on reported issues, such as some players not being able to play multiplayer games on Steam. To further help us, join our discord https://t.co/iMRUxST9JN
— Grounded (@GroundedTheGame) May 13, 2022
The error seems widespread across platforms (Steam, Obsidian, Microsoft, and Reddit) and regions, possibly stemming from recent updates impacting multiplayer functionality, although the exact cause remains unclear.
Similar Reads:
- Multiversus Online Not Working
- NBA 2K23 Companion App Not Working
- Elden Ring Multiplayer Not Working
Thanks! Do share your feedback with us. ⚡
How can we make this post better? Your help would be appreciated. ✍

![Tekken 8 Best Settings [FPS & Performance]](https://cdn.exputer.com/wp-content/uploads/2024/01/Tekken-8-Best-Settings-FPS-Performance-390x220.jpg)