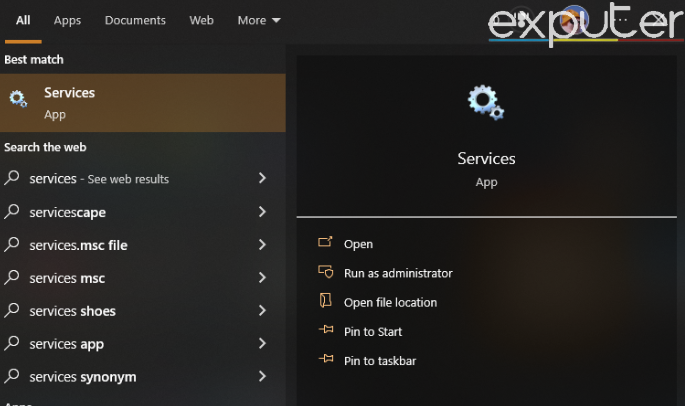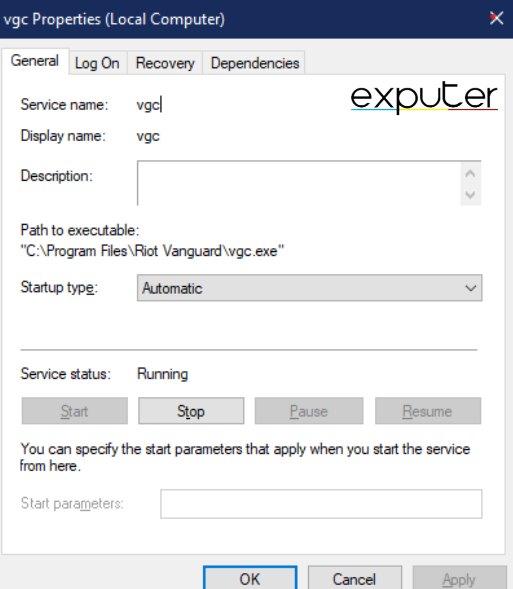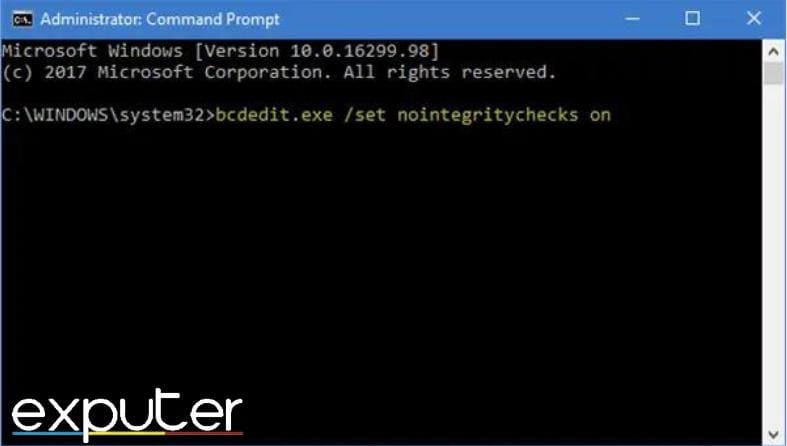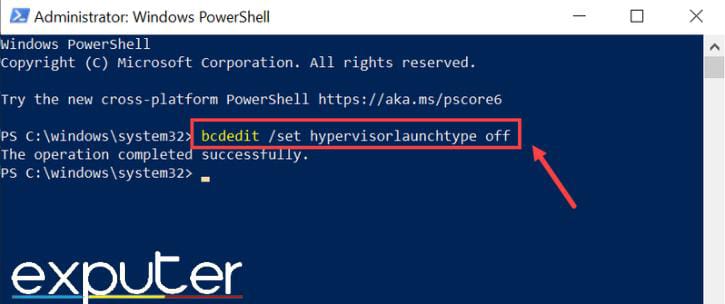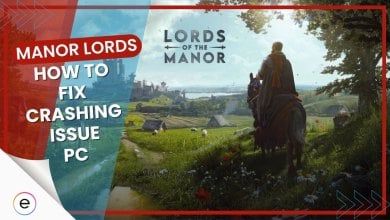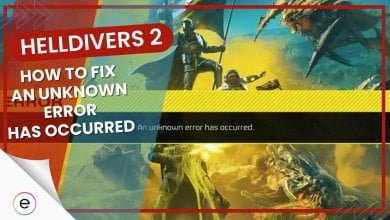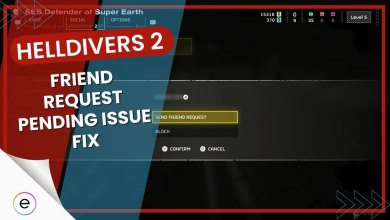Many players report encountering an error, accompanied by the startup error, that prevents them from launching Valorant immediately. This is due to outdated or incompatible graphics drivers, Antivirus or firewall software, and corrupted game files among other things.
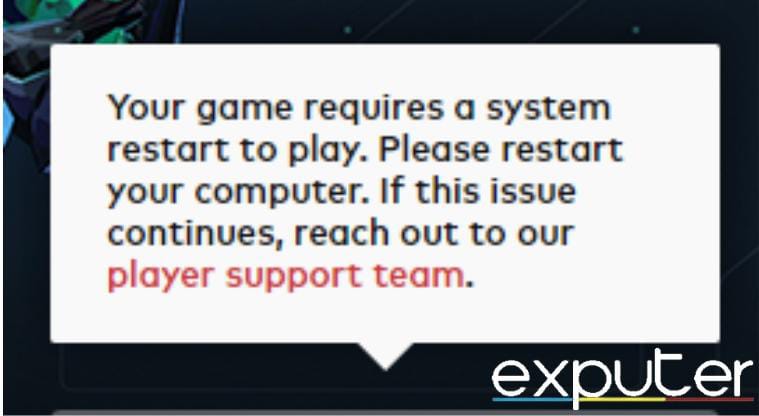
Before you try anything, perform these basic fixes to make sure the issue isn’t at your end:
Here are some ways you can try to fix the error:
- Terminating unnecessary processes and applications.
-
Check if the VGC service is enabled, and if it’s not, enable it in the service settings.
- Updating device drivers.
- Try disabling virtualization.
Terminate Unnecessary Background Processes:
Having too many applications running simultaneously can cause difficulties in loading the game client properly, resulting in the startup error message appearing on your screen.
So what you’re supposed to do is terminate all the unnecessary applications and processes running in the background from Task Manager that might be causing the error to pop up.
Change The Startup Type Of VGC:
You can locate the VGC anti-cheat tool in the “services” application. This tool is designed to identify and block any unauthorized software or modifications that could lead to cheating or hacking in online multiplayer games.
Changing the startup type of VGC (Vanguard Anti-Cheat) to Automatic can help resolve startup errors by ensuring that the service starts automatically whenever your computer boots up.
This is crucial for Valorant’s anti-cheat system to function properly and prevent unauthorized access or modifications to game files.
Follow the steps below to enable this service and change its startup type to “automatic”:
- Look up “Services” in the Windows Start Menu > Run it as an administrator.

Services App (Image by eXputer) - Look for the VGC service from the list of services.
- Right-click the VGC service > Select Properties > The bar beside Startup > Automatic > Start > OK.

Starting VGC service (Image by eXputer)
Now you may close the window. The VGC service, which had previously stopped working, is now operational again. To ensure the changes you made to the VGC service take effect, it is advisable to restart your system.
Disable Driver Signature Enforcement:
Windows 10 has a driver signature enforcement feature that mandates all drivers to be signed by Microsoft with a digital signature before installation. However, you can disable driver signature enforcement if it’s causing problems for your games. In cases where startup errors in Valorant arise due to issues with unsigned drivers, disabling Driver Signature Enforcement allows the installation of these drivers, enabling Valorant to function properly.
This method has been successful for many Valorant players to fix the Startup error:
- Launch Command Prompt.
- Enter the command bcdedit /set nointegritychecks on.

Entering command in cmd (Image by eXputer) - In the final step, restart your computer system.
After the restart, launch Valorant to check if the error continues to occur.
Update Device Drivers:
To improve your gaming experience and minimize performance and bug-related issues that are related to Windows, it is important to update your device drivers. Keeping up with new Windows 10 updates can enable you to tackle critical errors like this one
Disable Virtualization:
If you are still finding it difficult to play Valorant, even after attempting all the possible solutions mentioned above, there is a chance that disabling virtualization could be the answer. Some players have also reported that enabling virtualization can cause the game to malfunction and result in the startup error. Therefore, it might be worth considering turning it off to see if it helps resolve the issue.
Below are the steps to disable virtualization:
- Launch Command Prompt > run it as administrator.
- Enter the command bcdedit /set hypervisorlaunchtype off.

Entering command to disable virtualization (Image by eXputer) - Finally, restart your computer system.
My Thoughts:
Valorant is always my preferred choice when torn between it and CS GO. That being said, the Valorant startup errors do get quite annoying after a while. The error can be pretty tricky to fix if simply running it as an administrator doesn’t fix it.
People have been complaining about these errors on forums like Reddit. Similarly, people on Twitter were also concerned about not being able to play the game because of the error.
I have had a #VALORANT code for weeks and cant play cus I keep getting error on startup @riotgames anybody know whats wrong Ive tried a bunch of different methods
— ImJusto 🃏 (@ImJusto_) May 23, 2020
Although I have provided some practical solutions for addressing the startup error in Valorant, with how popular the game has become, errors like these need to be addressed by the developers and should be on the top of their priority list in terms of fixing. Unfortunately, the Valorant team has disappointed so far and has a long way to go in terms of regular patches and updates.
FAQs
Another problem you may run into is Valorant stuck on the loading screen if you have a bad network connection. Instead of using Wi-Fi, you can use a cable to connect your computer to the Internet in order to obtain a more reliable network connection. To troubleshoot network issues, you can also restart your network device.
The inability to meet the minimum requirements for the game causes Valorant to crash occasionally. “TPM 2.0 and UEFI Secure Boot” are necessary for Windows 11. If your system satisfies the requirements, you can avoid the annoyance of Valorant crashes.
Thanks! Do share your feedback with us. ⚡
How can we make this post better? Your help would be appreciated. ✍