Star Wars Jedi Survivor is a phenomenal game when it comes to story and the addition of new mechanics in gameplay. Where the game’s awesomeness takes a nosedive is its bad performance on PC hardware.
Nevertheless, I cannot let these hitches prevent my beloved audience from playing the game altogether. So, here’s my Jedi Survivor best settings guide, which includes the perfect combination of graphics settings you need to use in order to get the most optimized experience on your PC.
I’ve benchmarked Star Wars Jedi Survivor on a PC with the following specs:
- OS: Windows 11 Pro 23H2
- System: Lenovo Legion 7i Laptop
- CPU: Intel i7-11800H
- GPU: NVIDIA RTX 3070 8GB
- RAM: 32GB DDR4
- Storage: Samsung 1TB SSD Gen 4
You’ll at least need an Intel i7-7700 or Ryzen 5 1400 CPU, GTX 1070 or Radeon RX 580 GPU, and 8 GB RAM to run Jedi Survivor on your PC.
The following settings impact your FPS the most in Jedi Survivor:
- View Distance
- Shadow Quality
- Antialiasing
- Post Processing
- Foliage Detail
- Ray Tracing
The game is not just a poorly optimized port. It’s also riddled with bugs that cause black screens, stuttering, crashing, and freezing for PC players. These bugs have also led to the game being review-bombed on Steam as well. My fellow writer has also talked about the game’s lackluster performance on PC in eXputer’s review of Jedi Survivor.
Star Wars Jedi Survivor Best Graphics Settings
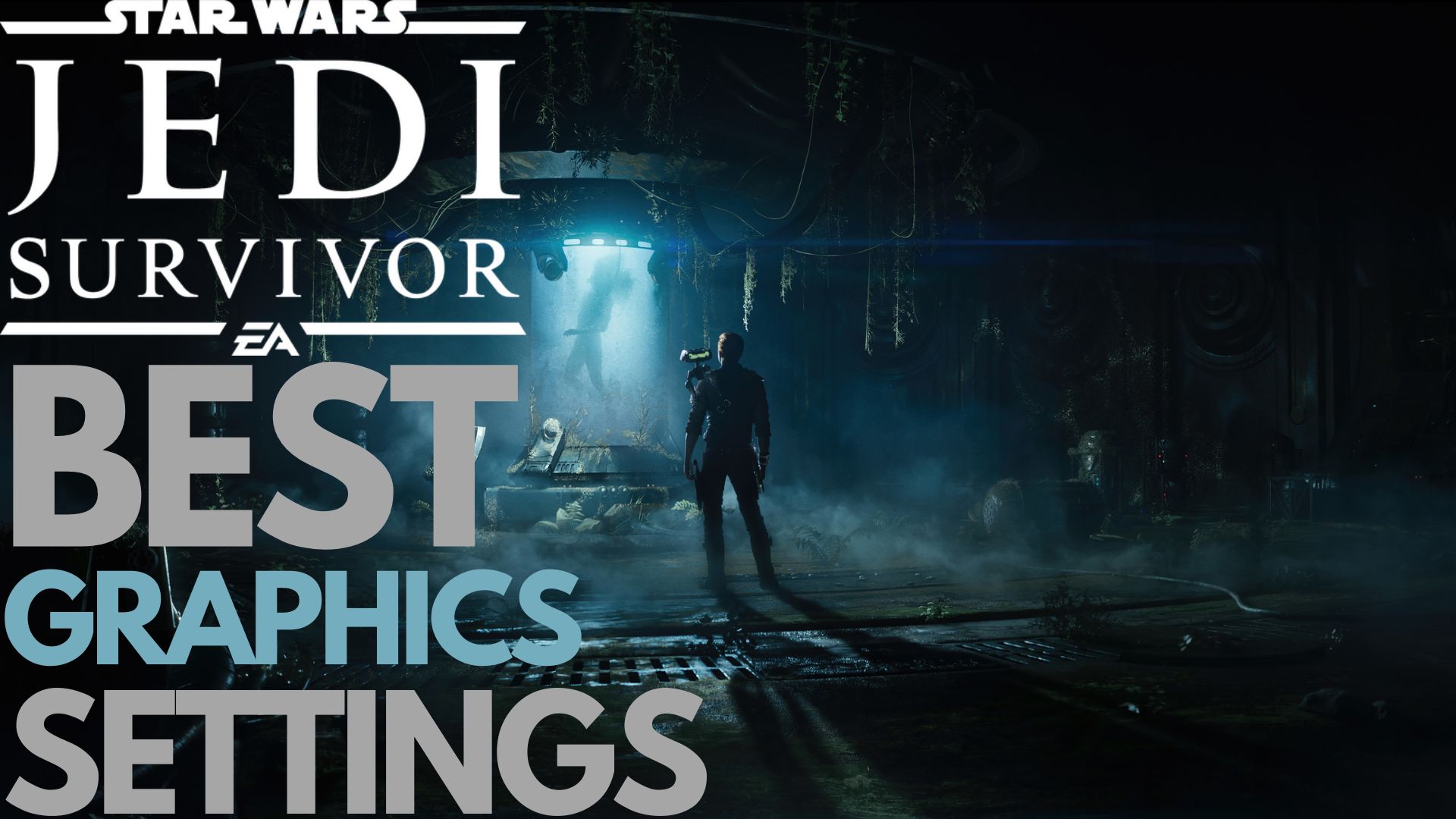
| Resolution | Native Resolution |
| Window Mode | Fullscreen |
| Graphics Quality | Custom |
| View Distance | Medium |
| Shadow Quality | Low |
| Anti-Aliasing | Low |
| Texture Quality | Medium |
| Visual Effects | Medium |
| Post Processing | Low |
| Foliage Detail | Low |
| Field of View | Default |
| VSync | Off |
| Ray-Tracing | Off |
| AMD FidelityFX Super Resolution 2 | Balanced |
| Brightness | Personal Preference |
| Motion Blur | Off |
| Film Grain | Off |
| Chromatic Aberration | Personal Preference |
| Camera Shake | Personal Preference |
| Camera Sway | 0% |
| Hide HUD | Personal Preference |
Star Wars Jedi Survivor has a slew of graphical options that you can tinker with and optimize the game’s performance. I’ll take you through each one, tell you what it does, and what preset you should be putting that setting on. So here are the best graphics settings you should use in Star Wars Jedi Survivor:
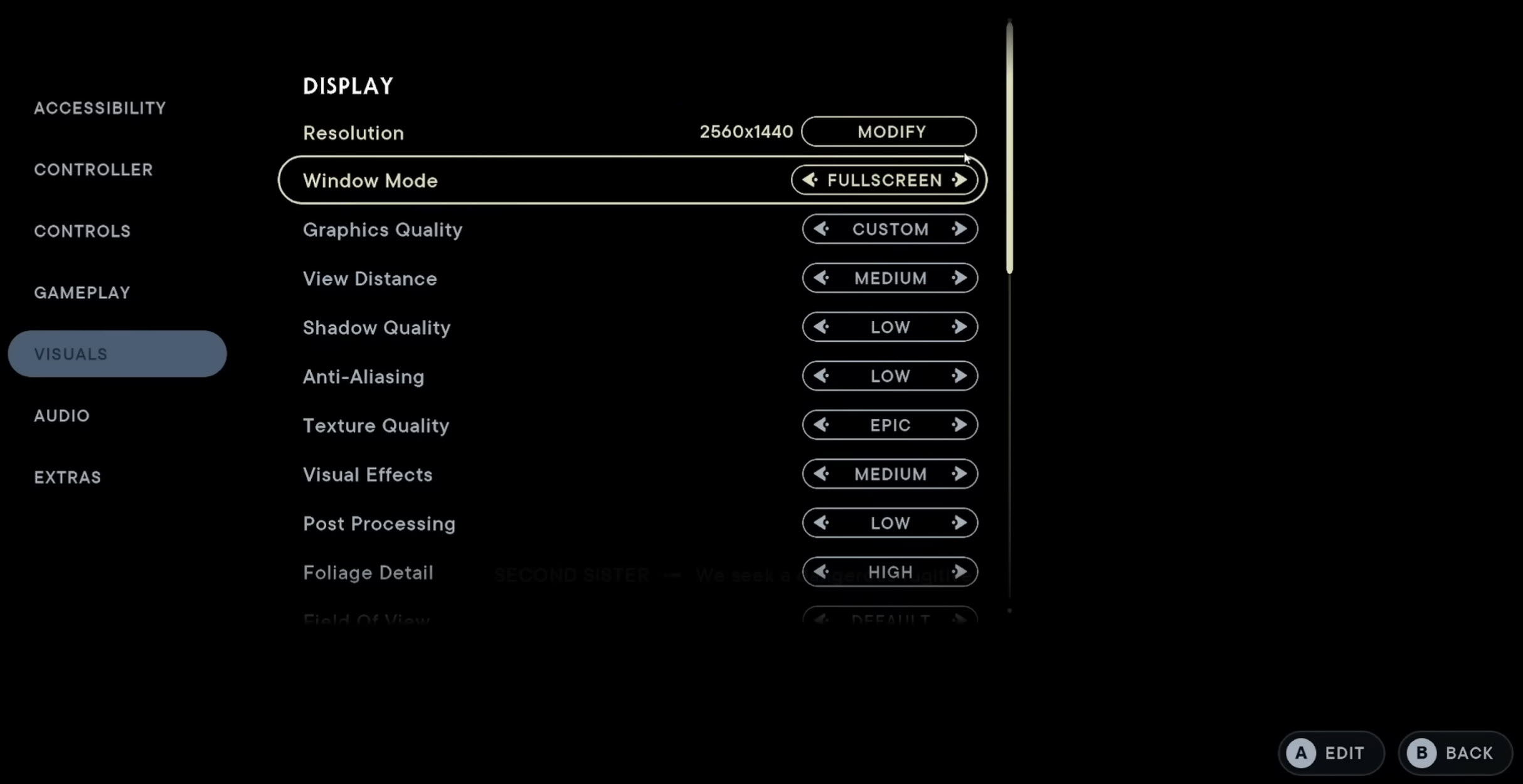
Resolution: Monitor’s Native Resolution
You should definitely play Jedi Survivor on your monitor’s native resolution. Selecting anything lower will immensely degrade graphics quality as well as change the screen size of the game. Your monitor resolution will most probably be either 1920×1080 (FHD) or 2560×1440 (QHD).
Window Mode: Fullscreen
Fullscreen makes your game a priority for your hardware to focus on and gives it uninterrupted access to resources. It will eliminate any FPS drops or freezing that you might be experiencing alongside bad performance.
Graphics Quality: Custom
There are different graphical presets that you can use to auto-tune your settings according to them. However, since we’ll be manually tweaking each setting, leave this to custom.
View Distance: Medium
View Distance determines how far the environments will render in the game until the rendering eventually stops, which optimizes your game’s performance. The best option here is Medium, as it renders enough area around you that you don’t notice any texture pop-ins or glitches.
Shadow Quality: Low
Shadow Quality is one of the most taxing settings in Jedi Survivor as they are always rendered from the moment you step into open areas. The shadows look amazing in the game. However, you’ll have to make do with lower-quality (Low) shadows until the game’s fixed up with performance patches.
Anti-Aliasing: Low
We’ll be using the FSR 2.0 upscaler below, so Anti-Ailiasing doesn’t really matter. Since we can’t turn it off completely, low is the best option here.
Texture Quality: Medium
The textures in Jedi Survivor are simply amazing. The details designers put into this game deserve recognition. However, you’ll need to set them to Medium preset, as anything here will suck the living performance out of your PC.
Visual Effects: Medium
Everything from the crispy sound effects of boulders smashing to the sci-fi effects of your plasma lightsabers looks incredible. However, you don’t have to turn this setting to the max to enjoy those effects. The Medium option strikes a good balance between great effects and performance for us.
Post Processing: Low
Post Processing quality will determine the intensity of effects such as motion blur and depth of field etc. Since we won’t any turning on any of those to ruin the graphical quality of the game, you might as well set Post Processing to low as well.
Foliage Detail: Low
The game has vast sections of beautiful greenery which look great in higher quality settings. However, Foliage Detail is also a pretty taxing setting for your PC. I would recommend medium if you have a decent enough system. Otherwise, low is the best option for the majority to go here.
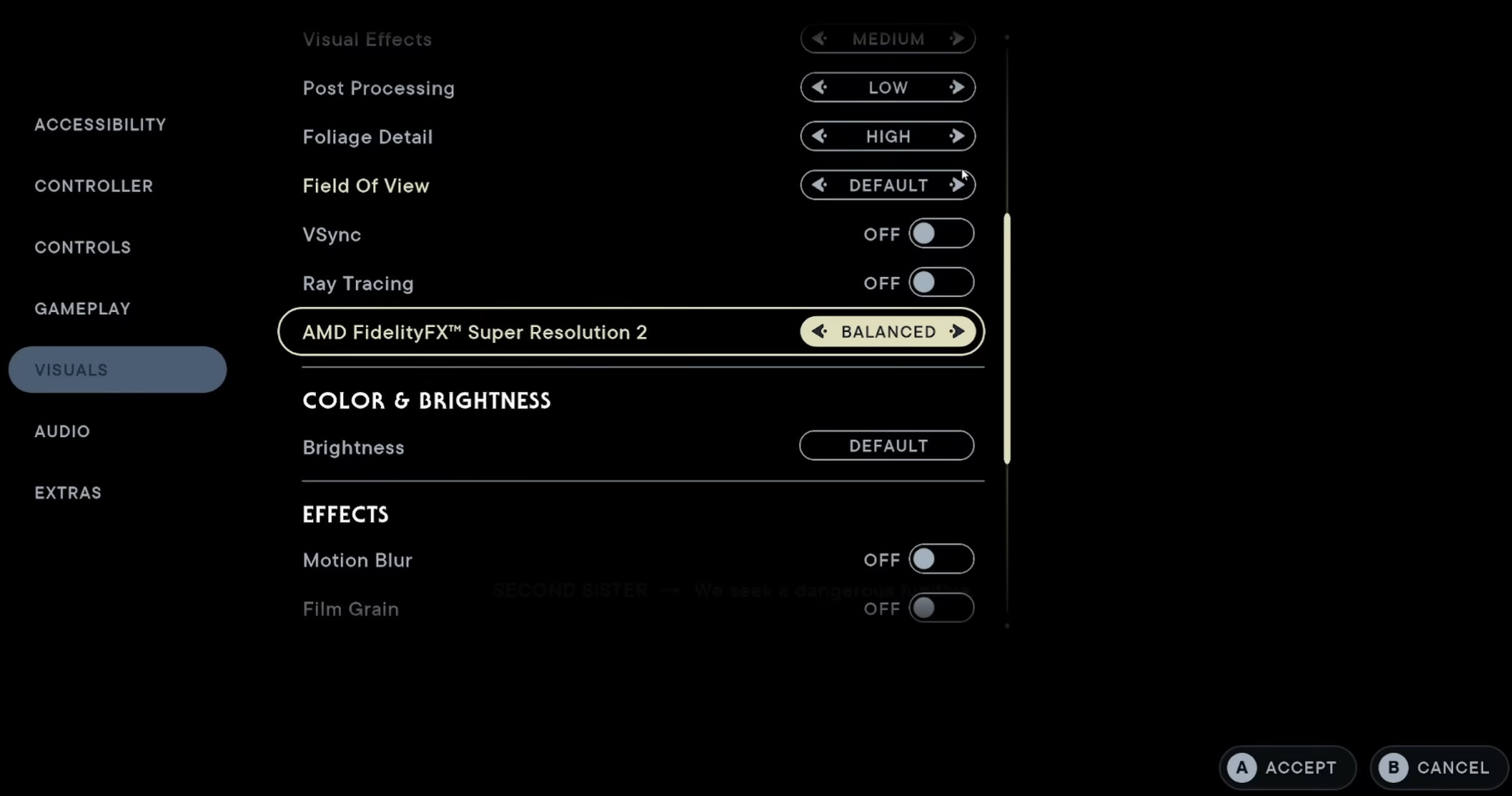
Field of View: Default
You should leave the Field of View setting to default as increasing it will render more environments into your in-game’s camera vision. This will eventually decrease the performance of the game even more.
Vsync: OFF
Vsync is a setting you’ll want to steer clear of if you want to land those well-time parries and blocks. Turning on Vsync will increase your input latency. And judging by the already poor condition of Jedi Survivor, you’re bound to feel it even 2 times worse. Best leave it at off.
Ray-Tracing: OFF
Ray Tracing is the most taxing setting in Star Wars Jedi Survivor. It’ll instantly knock your performance down about 50% percent or worse. Even if your PC can handle other ray-traced games well, it won’t be able to take this game on due to a lack of optimization. Best leave it at off.
AMD FidelityFX Super Resolution 2: Balanced
Since Jedi Survivors has a sponsorship with AMD, it doesn’t have an Nvidia DLSS upscaler and only features the AMD’s FidelityFX Super Resolution 2 (FSR 2.0). Now, I’m not complaining as it does a great job of giving you great performance at the cost of minute graphical loss. The balanced mode is where you should be setting this upscaler, as it’s the sweet spot between good performance and visuals.
Brightness: Your Preference
Brightness doesn’t impact your gaming performance whatsoever. You can set it according to your preference.
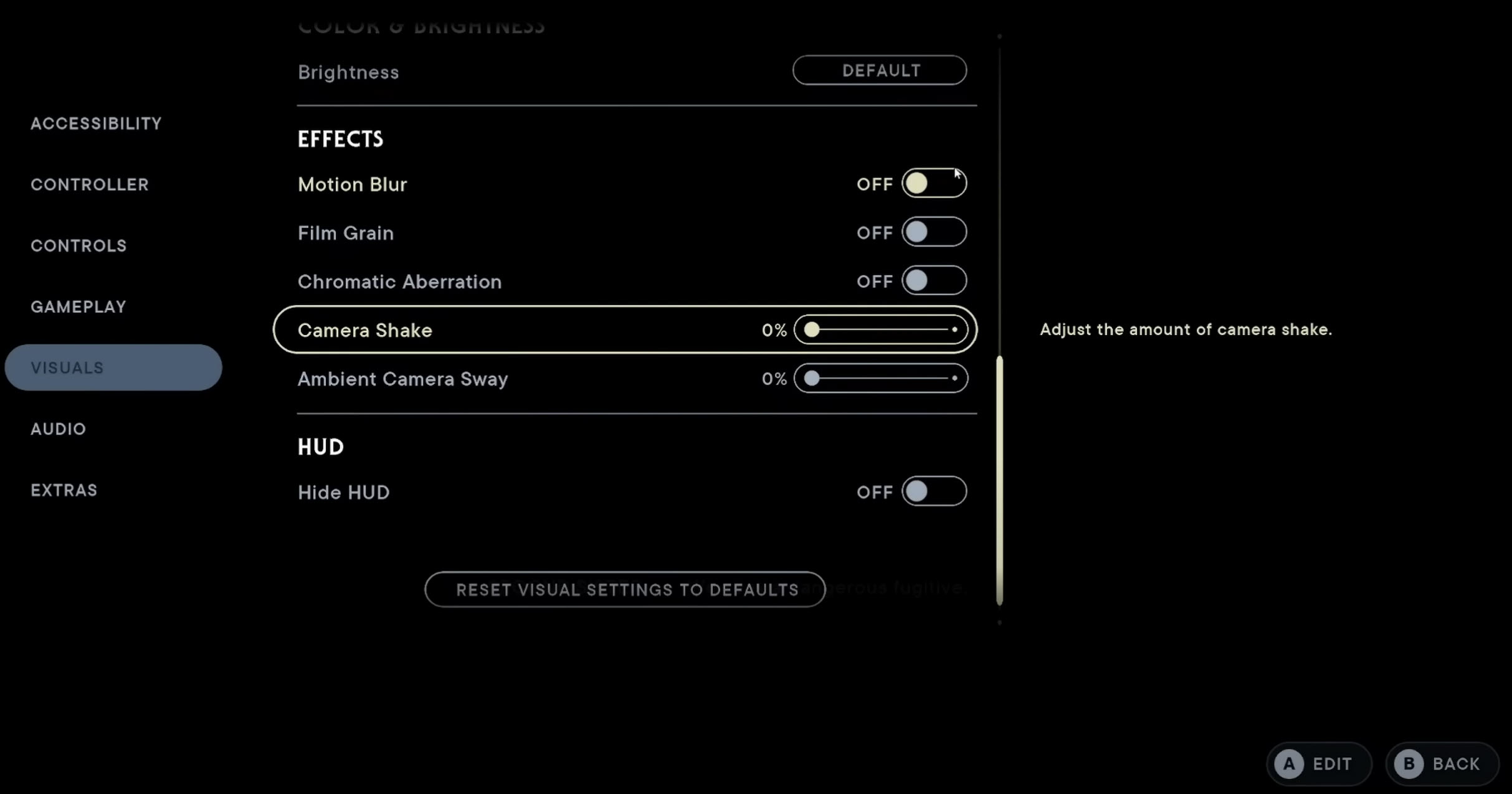
Motion Blur: OFF
Motion Blur looks bad in Jedi Survivor as it makes the screen necessarily blurry even at the slightest motion. It wasn’t a good experience for me when I turned it on, so best to leave it off and enjoy the game without feeling like you’re on a roller coaster.
Film Grain: OFF
Apparently, developers like to put Film Grain as a graphical setting in games, even in 2023. Sure some people may prefer a grainy, more dated look to their games. But why would anyone want to intentionally ruin their game’s graphical quality for a lousy effect? You best turn it off and spare your eyes the pain.
Chromatic Aberration: Your Preference
Chromatic Aberration is also a graphics option for aesthetics, as it gives you a glitchy motion effect in response to an action. If you’re into that, you’re free to turn it on, but for me, it’s annoying, so I chose to turn it off.
Camera Shake: Your Preference
Camera Shake, in my opinion, increases the immersion of the game, especially in intense action moments. I definitely like this effect and chose to put the slider halfway (50%). If you don’t like the effect, you can lower its intensity or turn it to 0%
Ambient Camera Sway: 0%
Ambient Camera Sway is similar to the Camera Shake option above. However, this distorts your vision in the game, which is unpleasing for many. I suggest you turn it off to avoid any annoyance.
Hide HUD: Your Preference
Hide HUD cranks your game immersion to the max by completely disabling all the HUD elements giving you a raw gameplay experience. It’s great for players who want no information displayed to them on HUDs and want to take in the world of Jedi Survivor. You can either turn it ON or OFF. It’s not going to affect your performance at all.
Did Your Game’s Performance Get Better?
Here is my Jedi Survivor best settings guide for you to enjoy the game’s immersive world without performance hitches. It is a tough game to run even on high-end hardware, but the performance will improve with future updates. Until then, hang tight, and my guide here will let you experience the game in a much better state. Besides performance issues, I’ve also got a guide for your Jedi Survivor crashing problems, so why not check it out next? For anything else, make sure to let us know in the comments below!
If you want to boost your performance even further, I recommend your check these settings guides out next!:
FAQs
Until developers release an official patch, you can use our combination of graphical settings to ensure smooth gameplay without performance hitches.
Yes. Jedi Survivor has Ray Tracing despite having a sponsorship deal with AMD. Even if the Jedi Survivor has Ray Tracing, It lacks DLSS implementation.
Yes. Jedi Survivor maxes out your CPU and GPU clock speeds which also raises the temps of your PC. Best to use our optimized settings to give your PC a breather.
Thanks! Do share your feedback with us. ⚡
How can we make this post better? Your help would be appreciated. ✍



![Persona 3 Reload Best Settings [FPS & Performance]](https://cdn.exputer.com/wp-content/uploads/2024/03/Persona-3-Reload-Best-Settings-FPS-Performance-390x220.jpg)