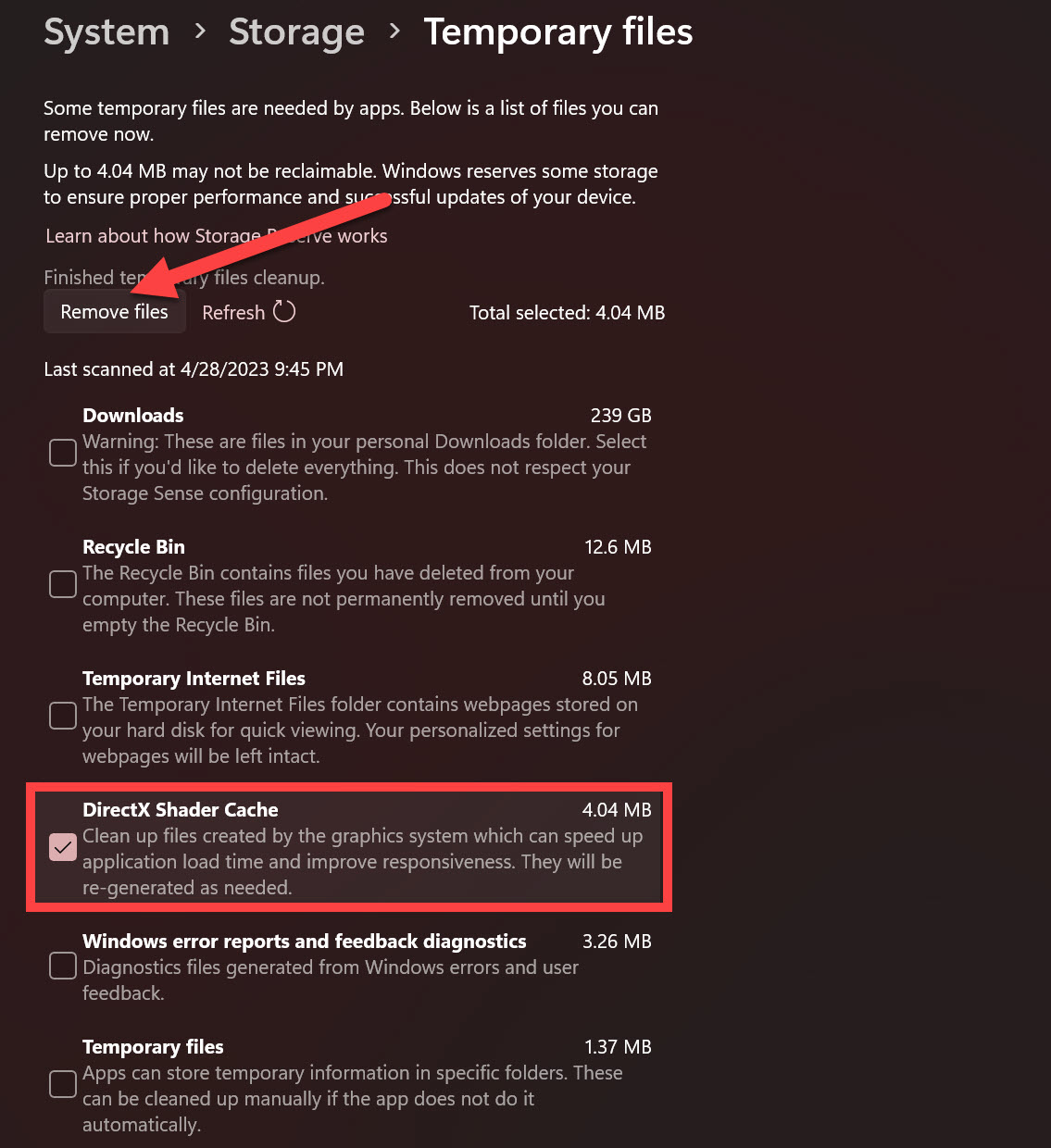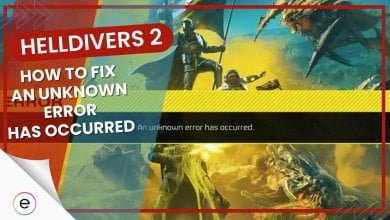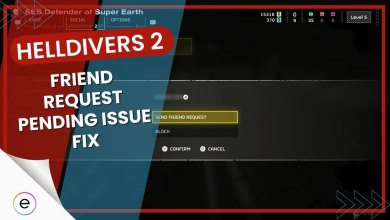Imagine having a good time with your friends chasing vampires. Ha! Keep imagining if it’s Redfall because crashing is on its speed dial. Jokes aside, you are not alone, as the number of players reporting similar crashes is astonishing. From what I have observed, in-game bugs and other programs poking about are likely to blame. But until the developers are done releasing a patch, the fixes I have gathered are sure to get you around.
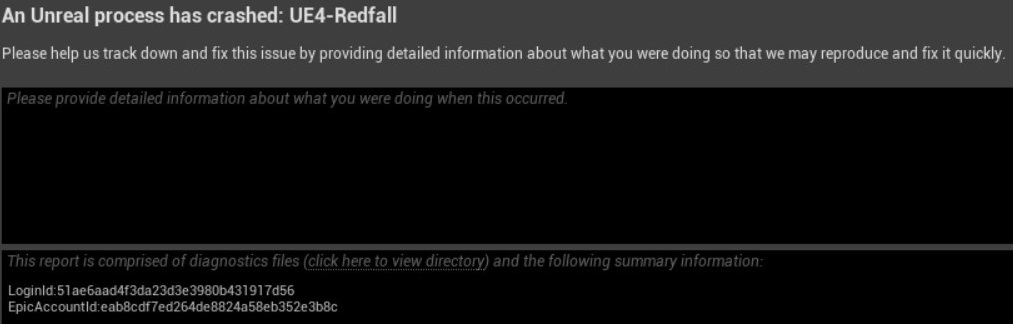
To Stop Redfall From Crashing, go through the following methods:
- Unplug all USB Devices before launching Redfall.
- Verify Redfalls’ Files Integrity.
- Disable In-Game Overlays.
- Clear DirectX Shader Cache.
Unplug Any USB Devices Before Launching Redfall
A popular fix is to unplug any attached wired controllers. While this may be inconvenient for most, a conflict in controller drivers is to blame. Bethesda itself also suggested this fix.
So, what you need to do is unplug all USB controller devices. This would include the gamepad, mouse, steering wheels, or pedals. Once everything is unplugged, launch the game, and after queuing for a match, plug back everything you need. From here on out, things should go smoothly.
If you don’t experience the crashing anymore, you have been successful. However, until developers release a patch, you’ll have to repeat this method with each subsequent session.
Verify Redfall Game Files Integrity
One of the most common causes for games crashing is when one or more of your game files go missing or get corrupted. This usually happens due to a 3rd-party application’s interference, like a system cleaner or antivirus software. To check if that is the case, most game clients offer ways to verify your game files.
The number of times Windows Defender has done me dirty is a lot. So, even if you are sure this is not the case, I still recommend giving it a go.
Clear DirectX Shader Cache
Like how the most frequent data is tucked away in their caches for faster access, your most used shaders are also put away in DirectX Shader Cache. This allows the graphics system to pull pre-compiled shader files for improved performance and response times. But, like most cache storages, the caveat is that it can get corrupted over time.
And when it does, it can cause issues like crashing. Many players on forums also found their shader caches corrupted. So, I would recommend doing this, especially if it has been a while.
Here’s how to do it:
- Press WIN + I to open Windows Settings.
- Click on System Icon > Go to Storage.
- Here, click on Temporary Files.

Temporary Files (Image by eXputer) - Mark the DirectX Shader Cache checkbox > Click on Remove files.

DirectX Shader Cache Removal (Image Captured by eXputer)
Disable In-Game Overlays for Applications
We all love our overlays, and they are generally helpful, feeding us hardware or game info. But even with all their benefits, they go on top of your game’s process, which can be problematic in some scenarios.
Many games clash with the over-the-app display overlays as they often interfere with its operations. So this often leads to a random crash. The choice you have here is to turn off these third-party overlays if you want to play Redfall with peace.
My Thoughts On The Redfall Crashing Issue?
Redfall has several issues that plague the game to this day. Phil Spencer himself talked about the several issues in Redfall that’s plaguing the game.
Xbox dudes are f*cked pic.twitter.com/TkUBp9yLKk
— Droid: Creative Business Unit III (@Alejandroid1979) May 4, 2023
Right now, these crashing issues are as widespread as they can get. Players around the world are reporting them on several forms including Microsoft, Steam, and Reddit.
The issue is so common that Bethesda had to put out an official support article (& Xbox Version) in an attempt to help out players sort out these issues.
But, while this has been an ongoing trend, the fixes to get Redfall running were at least simple enough. What makes the whole mess a bit infuriating is that the problem has persisted even after several patches. But, even though it is a buggy and flawed game, unlike any Arkane Studios have ever released, it is still fun.
If you could not get the game back on its feet, the best course would be to contact Bethesda Support.
FAQs
The game was released in a poorly optimized state. You can try different fixes, ranging from running Redfall as an administrator to verifying game files to fix the issue.
You’ll have to play the Redfall solo until you unlock the base. Then you’ll be able to fix the Redfall multiplayer not working error.
Try updating your GPU drivers to solve this issue.
Thanks! Do share your feedback with us. ⚡
How can we make this post better? Your help would be appreciated. ✍