Roblox keeps crashing repeatedly for many PC players for no apparent reason. While some players might be able to play Roblox for a while before it breaks down, others encounter Roblox problems on startup. There is no single fix to any crashing problem, as the causes are countless and sometimes unrelated. However, the major causes can include your antivirus software or corrupt game files.
Follow all of these solutions to stop Roblox from crashing:
- Add Roblox to the exceptions list of the antivirus software.
- Verify the Roblox game files from Windows 10.
- Set Roblox as a high-priority game using Task Manager.
- Delete the Roblox cache folders.
- Turn off fullscreen optimization mode.
Tip: Before moving on, I suggest you confirm if your GPU’s device drivers are updated. Also, I recommend that you restart your PC.
Whitelist Roblox In Antivirus Software

The antivirus software might be the culprit of Roblox’s random crashing problem. Antivirus software can sometimes mistake trusted applications on your PC as threats and restrict them. This can cause Roblox to crash.
So, first, you need to confirm whether your antivirus software is putting restrictions on the Roblox application. To do this, you can temporarily disable the software and then launch Roblox to see if the error stops.
Warning: It can be very risky to disable your antivirus software. You should do it carefully and for a short period of time.
Here is how you can disable Windows Defender Firewall:
- Enter the Windows settings.
- Here, click on Update & Security > Windows Security.
- In Windows security, click on Firewall & Network Protection.
- You will see a new security window open.
- Here, disable the firewall for all three networks you see on the screen.
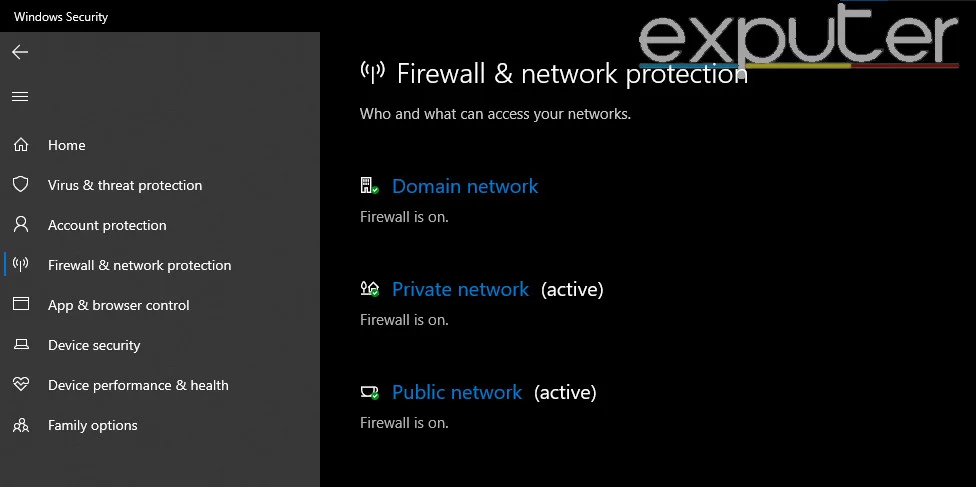
Once disabled, you must launch Roblox and see if the crashing stops. If it does, then you have found your culprit. You should now add Roblox to the exceptions list of your antivirus software.
An official Roblox support article talks about antivirus software interfering with Roblox. It also recommends whitelisting Roblox in the antivirus software.
Repair Roblox App Files

Roblox App might get corrupted, which is a common reason why Roblox might cause problems. The smooth operation and even the functionality of a game completely rely on its files. Therefore, if these files are corrupted or missing, your game will likely not be able to operate as intended.
Because of this reason, I’ve experienced many crashing and freezing issues in other games. The solution is very straightforward. Windows has a built-in tool for this scenario to verify and repair any missing or corrupted files.
Follow these steps to fix your Roblox files:
- Open the Windows settings > App section.
- Find Roblox from this list and then go to its Advanced Options.
- Now, find the reset section and click Repair to verify the Roblox game files.
Set Roblox PC App As High Priority

Giving high priority to Roblox will tell your PC to allocate more processing power to it. Your PC will quite literally prioritize Roblox, which can potentially stop Roblox from running into these issues.
This method will prove to be especially effective for players with low-end PCs. While this method is not as effective for players with relatively strong PCs, it is still worth attempting.
Here is how you can set Roblox as a high-priority application:
- With the Roblox App launched, right-click on your taskbar and open the task manager.
- Switch to the processes tab to open a list of all active operations.
- From here, right-click on Roblox > Go to details.
- In the details section, right-click on the Roblox application again and highlight the set priority option.
- You can now select Highto to make Roblox a high-priority application.
In my experience, if there’s an application is not performing as it should, setting it to high priority usually resolves most issues.
Clear The Roblox App Cache
A cache folder by itself is not a bad thing because it can help an application recall information faster. This means that the application will perform tasks more efficiently while operating fluidly. However, this is not always the case, as an excessive amount of cache build-up can have the opposite effect.
As such, the crashing may happen because of too much unnecessary cache. It is always a good idea to clean your cache folders now and then.
If you’re wondering how to clear the cache, our dedicated guide on clearing the cache will help you.
Disable Fullscreen Optimization

With fullscreen optimization enabled, Roblox will run in a hybrid borderless fullscreen mode. This feature is enabled by default in Windows and is supposed to help your games run more smoothly.
However, this is not always the case, as fullscreen optimization is notorious for causing various crashes. I believe this is because the feature itself is not properly optimized. It can also force your game to underperform and cause input lag. My suggestion would always be to keep fullscreen optimization disabled.
Therefore, I recommend disabling it. This will eliminate the possibility of fullscreen optimization being the cause behind Roblox crashing on startup or elsewhere.
My Thoughts On The Roblox Crashing Issue
Roblox crashing is a widespread issue that has affected many players. However, the reasons behind it are always unique and usually very specific to the player. I’ve still listed all the major solutions, and I’m confident one of them will work for you. I used to experience a lot of crashing in Roblox as well. My solution was whitelisting Roblox in my antivirus software.
Whether Roblox keeps crashing on startup or mid-game, these methods will provide the necessary solution.
Now that you can play Roblox without any issues, learn more about the game through these guides:
- 8 Ways To Fix Roblox Connection Error [2024]
- SOLVED: Roblox Error Code 279
- FIXED: Roblox Error 403 [7 Methods]
Thanks! Do share your feedback with us. ⚡
How can we make this post better? Your help would be appreciated. ✍
Thank you so much, that was very helpful
This would be helpful information to comment on downdetector!
Thanks for this simple and clear advice on how to stop Roblox crashes



