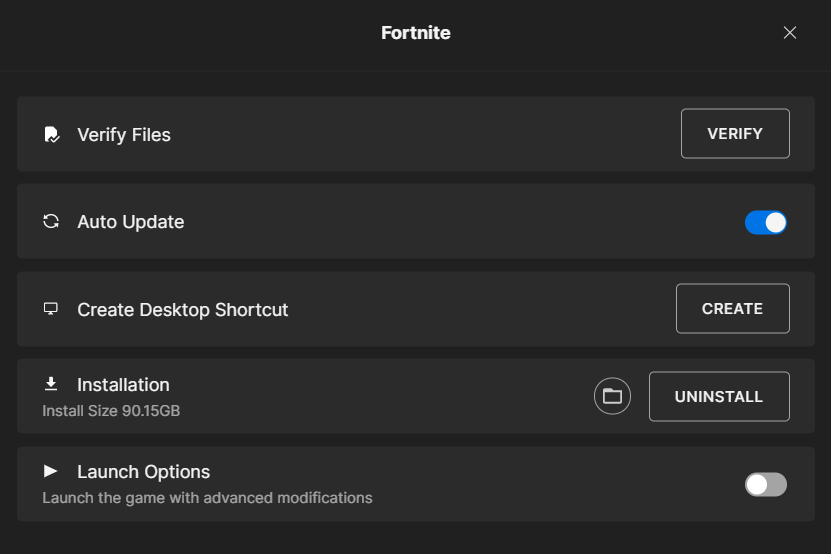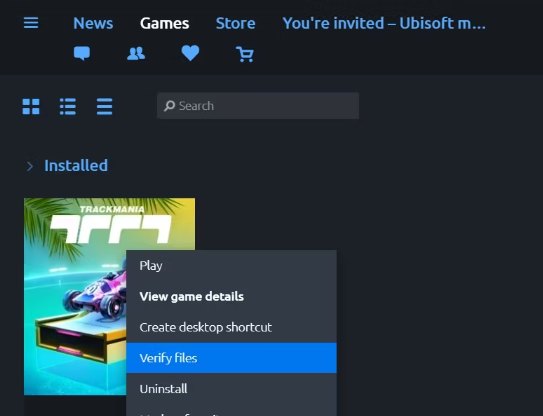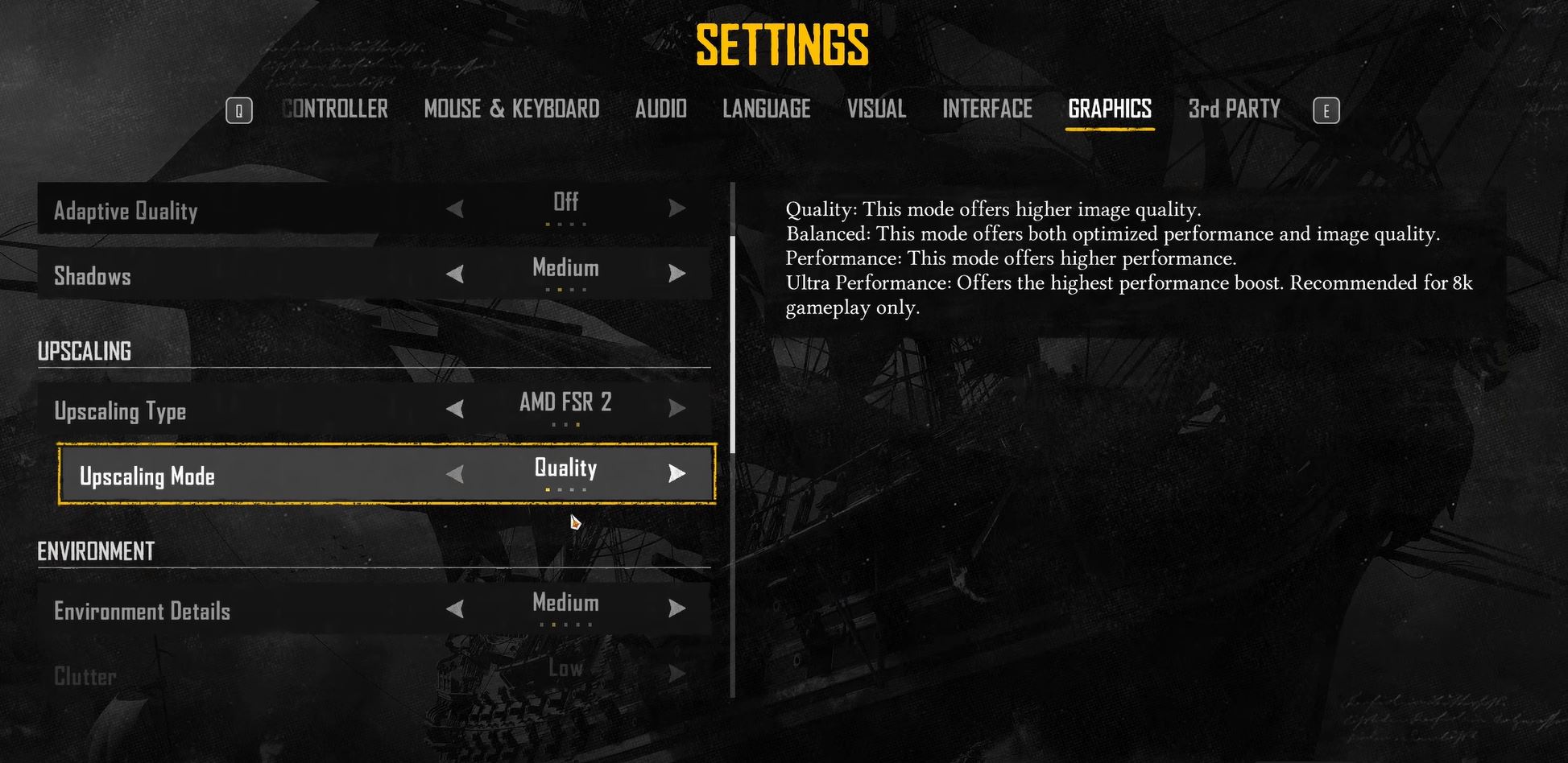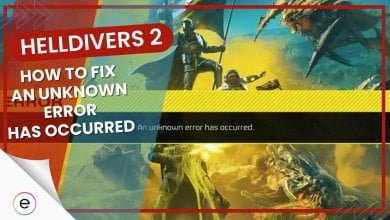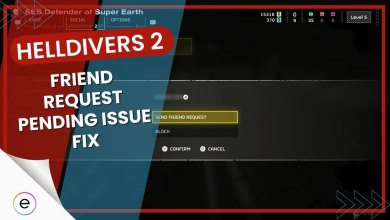Skull and Bones provides a very refreshing gameplay experience and allows you to live the childhood fantasy of wanting to go on a journey on a huge ship with your friends. However, the experience quickly deteriorates when crashing becomes commonplace in Skull and Bones.
This can happen for various reasons such as server issues, game bugs, or outdated drivers. Nevertheless, I have a few solutions to get you back on your ship.
Try the following basic methods to make sure the issue isn’t at your end:
To fix the crashing issue, you can try the following methods:
- Check the Server Status.
- Update Skull and Bones.
- Verify Game Files.
- Disable in-game Overlays.
- Lower Graphic Settings.
Check The Server Status
- fill
- unfill
- unfill
- unfill
- unfill
Before moving to actual fixes, I suggest checking if the servers are up and running. If the servers are down, you won’t be able to play the game as it needs an active connection, even when playing solo. So, to avoid a headache fixing a Crashing problem in Skull and Bones that doesn’t exist, check if the servers are under maintenance.
Heads up! There is a maintenance coming your way tomorrow, February 27th.
While we get everything ready for Season 1, you will not be able to access #SkullAndBones.
⏰ 3AM CET / 1PM AET / (26 FEB) 6PM PT
⏲ 2hrs
Get yourselves ashore, hang tight, Raging Tides are near. pic.twitter.com/L0poeBShze— Skull and Bones (@skullnbonesgame) February 26, 2024
You can head to the Official Skull and Bones Twitter handle to check for the server status. Once there, if you find tweets like the one above, there’s nothing to do but wait. However, if not, move to the subsequent methods.
Update The Game
- fill
- fill
- unfill
- unfill
- unfill
The first thing I recommend you do is to try to update the game as this will make sure that you are playing on the latest available version. This is because if you are playing on an outdated version, it can create a version conflict with the servers.
When this happens, you won’t be able to enter the game through invites either. So, I suggest updating the game to combat this. To do so, go through the following steps, based on your client.
Epic Games
- Open the Epic Games client > Right-click on Skull and Bones > Click on Manage.

Updating Games on Epic Client (Image by eXputer) - Check that Auto Update is Enabled > Click Verify to update manually.
Ubisoft
- Open the Ubisoft Connect client > Click on the Games tab > Hover over Skull and Bones.

Updating Games on Ubisoft Client (Image Copyrighted by eXputer) - Click the Down Arrow > Select Verify files.
Once done, let the process before trying again.
Verify The Game Files
- fill
- fill
- unfill
- unfill
- unfill
Another thing you can try if the game keeps crashing is to verify the files for Skull and Bones. If the game files are corrupted, the game will not be able to run properly, crashing on you. So, doing this can detect any corrupted files and replace them via a re-download.
So, I highly suggest ruling the possibility out as many players across forums also found their files corrupted.
Disable In-Game Overlays
- fill
- fill
- fill
- unfill
- unfill
Another common cause of crashing in games like Skull and Bones is your 3rd-Party Overlays. External overlays like MSI Afterburner and RivaTuner go over your GPU and can create conflicts, causing all types of issues. Other than sometimes introducing input lag and visual glitches, this can cause the game to become unstable.
That is why I suggest disabling any active in-game overlays. This will eliminate the possibility of their interference, potentially resolving the problem.
Close Background Programs
- fill
- fill
- fill
- fill
- unfill
Sometimes, background apps can clog up your system resources, causing an overload that can trigger crashes. That is why I suggest closing any unnecessary background apps so your computer can freely allocate the maximum of its resources to the game.
Think of it like clearing your workspace for a demanding project, giving your game room to run smoothly.
Lower Graphic Settings
- fill
- unfill
- unfill
- unfill
- unfill
Lastly, I recommend lowering the graphic settings, to introduce further stability to the game. Sometimes, if your computer lacks the resources, it can glitch out, causing crashing issues. This is especially common if you don’t give your system a decent overhead.
Even if you have a decent build, I suggest at least giving it a try at this point. So, set everything to low to lower some of the load on your computer while also increasing the performance.
These are the settings I recommend for a good mix of performance and overhead:
- Adaptive Quality: Off
- Shadows: Medium
- Upscaling Type: TAA
- Upscaling Mode: Balanced
- Environmental Details: Medium
- Clutter: Medium
- Water: High
- Screen Space Reflections: On
- Volumetric Clouds: Medium
- Ambient Occlusion: On
- Depth of Field: Off
- Motion Blur: Off
- Ray Traced Global Illumination: Off
To lower the Graphic Settings, perform the following steps:
- Launch Skull and Bones.
- Go to Settings > Switch to the Graphics Tab > Apply the Settings.

Graphic Settings in Skull and Bones (Image by eXputer)
My Thoughts On Skull And Bones Crashing
Skull and Bones has provided me quite a few hours of entertainment with my friends but the fact it would crash for all of us for no reason after every few minutes did annoy us a lot. The crashes ranged from login errors to simply crashing during gameplay.
This can sometimes be a player issue. But, from what I have seen, it is happening from the game side. Further, fixing it can be annoying since it is hard to pinpoint the exact reason for the problem.
https://twitter.com/IsKhaos/status/1758730729096184174
Adding to the frustration, the issue has also been widespread, with people voicing their concerns on Reddit and Nvidia Forums. From Ubisoft itself, there have been no acknowledgments. However, an Official Support Article was put up with some basic fixes.
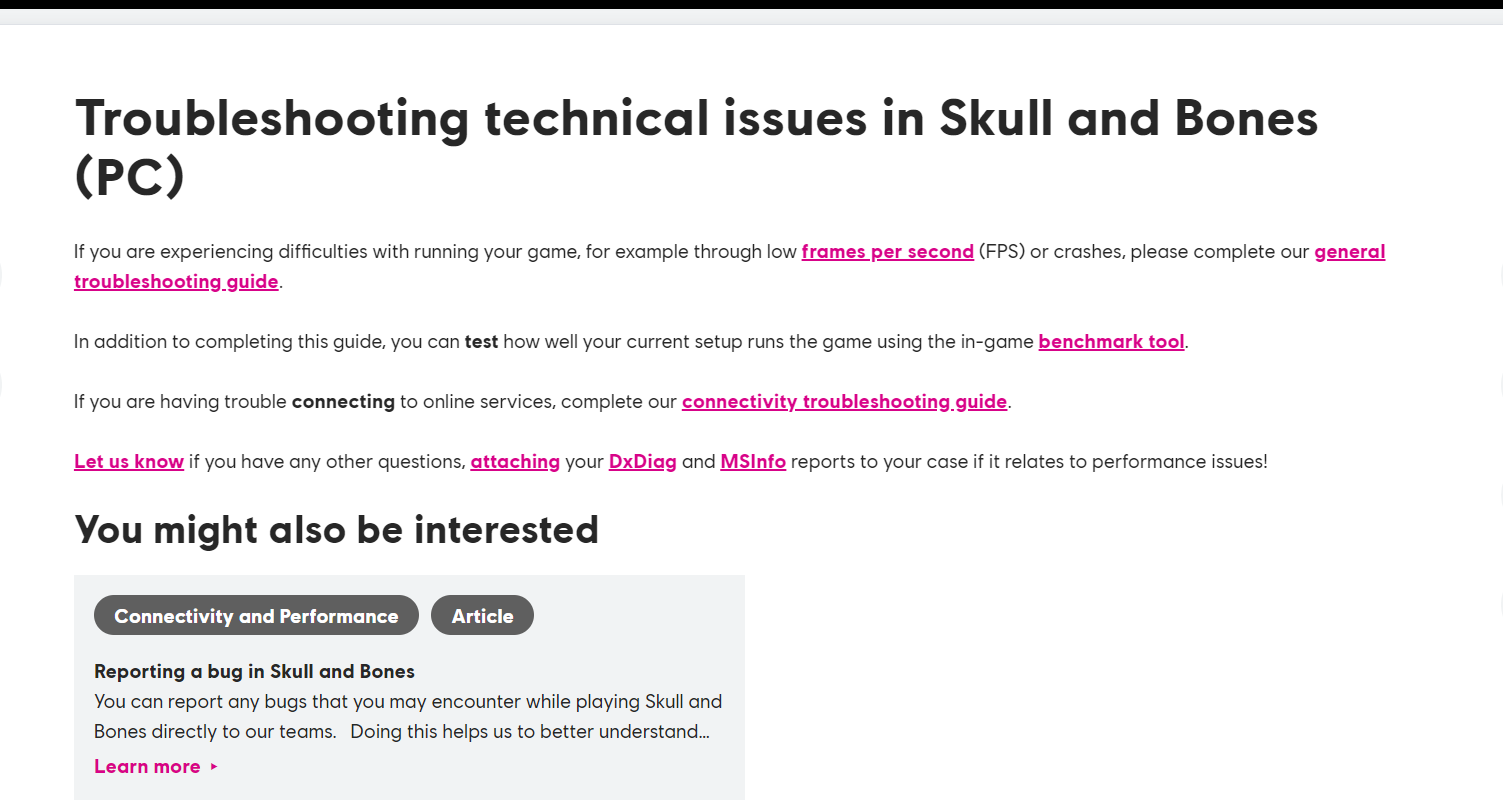
Not a lot of time has passed since the game came out so while they are yet to address this in a patch, I am sure they will soon. However, until then, I am confident this guide will be able to fill the need for it.
But, if not, my final recommendation will be to contact Ubisoft Support for personalized troubleshooting.
Thanks! Do share your feedback with us. ⚡
How can we make this post better? Your help would be appreciated. ✍