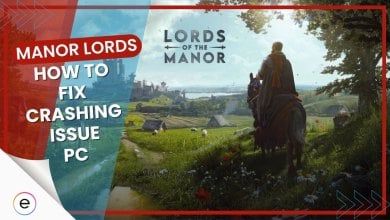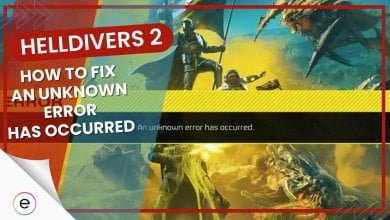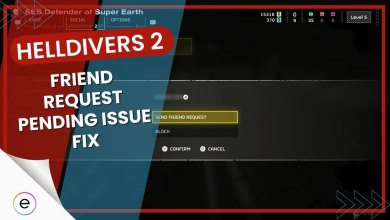Players frequently experience connectivity problems in MW2 while attempting to access online services or multiplayer modes, and one such problem is the error code BLZBNTBGS00003F8 MW2.
It means the connection between your gaming system and the game servers could not be established properly. This error can be frustrating as it prevents you from properly enjoying the online aspects of Modern Warfare 2. Fortunately, my error guide will help you find the perfect solutions to avoid this error.
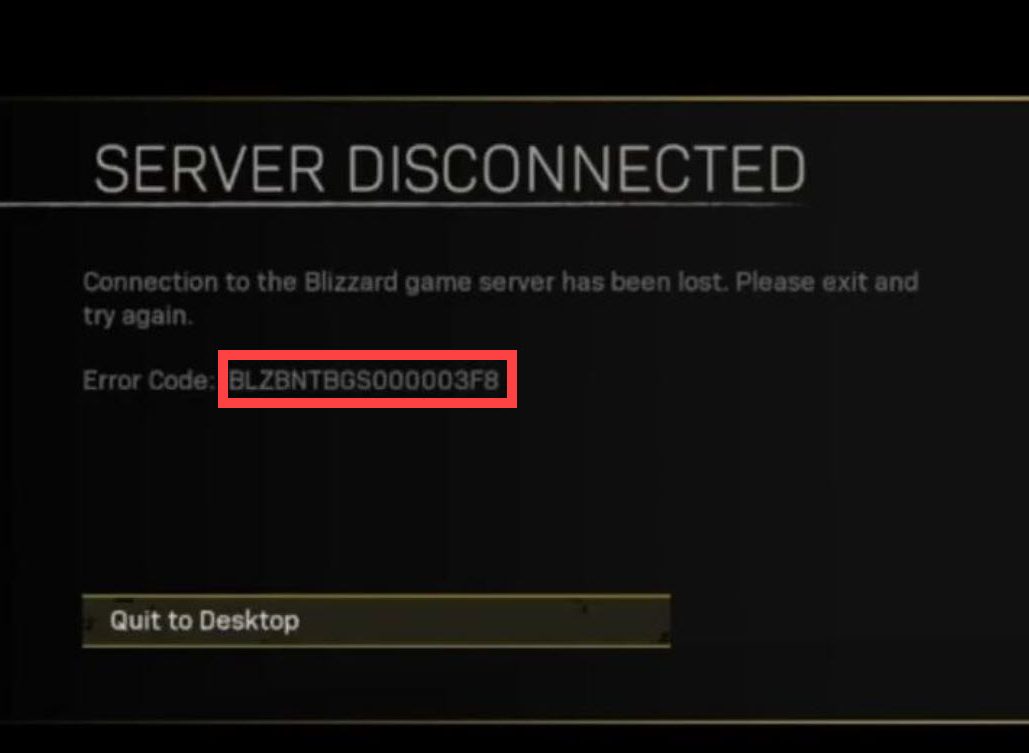
Before we dive into the detailed steps, first explore some simple fixes for the problem:
- Make sure the Game is Up To Date.
- Test Your Network Connection.
- Whitelist Game Directory In Antivirus.
Here are some things you can try to fix error code blzbntbgs00003f8:
- Verify server status.
- Utilizing Bandwith Programs.
- Utilizing Port Forwarding.
- Clearing BattleNet Cache.
- Restoring Network Drivers.
Check Server Status
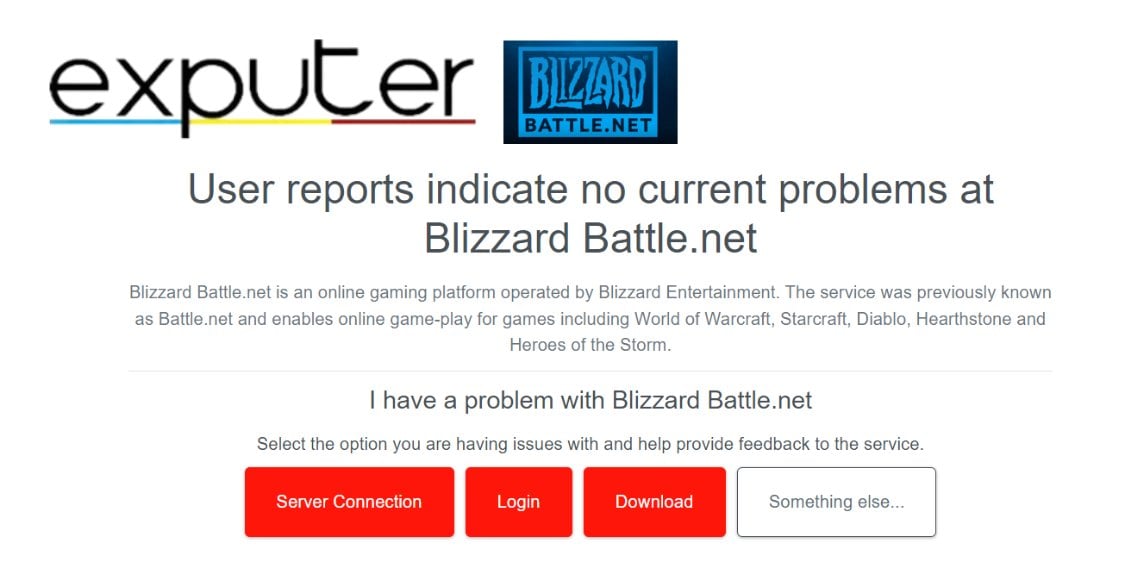
Blizzard may have announced any server issues or downtime on their Twitter feed. Always check for server issues first, no matter how improbable they may seem.
If the company has acknowledged server problems, then regaining access depends entirely on its efforts to fix them. In this situation, patience is your best friend. You can check Blizzard’s server status from websites like Downdetector.
Using Bandwidth Programs
The BLZBNTBGS000003F8 ERROR in Modern Warfare 2 often stems from connection issues on servers, ports, or within your home network.
Thankfully, however, a ray of hope emerged in the form of a program called SELFISHNETV0.2. This program offered me the ability to control my internet speed, which ultimately proved to be the solution that stopped the random disconnections.
By limiting the internet speed for other devices in my house and giving my computer priority, I stopped getting kicked out of games unexpectedly. This method may not help everyone, but it’s worked for me and others. By making sure other devices don’t use too much internet, it keeps the game running better without any issues.
Port Forwarding
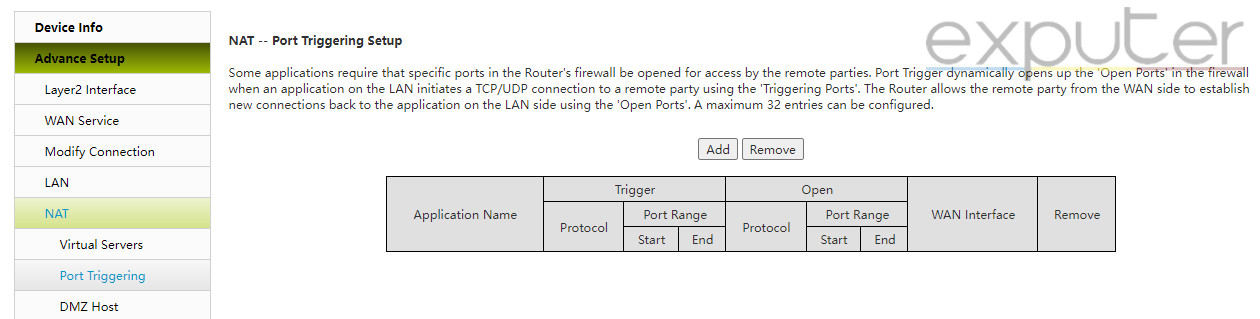
By establishing a direct and dependable connection between your machine and the game servers, port forwarding is a method that can assist in fixing the BLZBNTBGS00003F8 error in MW2. Follow the steps below to do so:
- Open a web browser > enter your IP address in the address bar.
- Log in to the router using your credentials.
- Find the port forwarding settings, usually under “Port Forwarding.”
- Create a new port forwarding rule for MW2.
- Name the rule > enter the required TCP and UDP ports.
- Specify the IP address of your gaming system.
- Save and apply the changes.
Launch MW2 and check if the BLZBNTBGS00003F8 error persists. The communication between your system and the game servers optimizes by properly configuring port forwarding for MW2, which lowers the possibility of running into this specific error.
Clearing Battle.net Cache
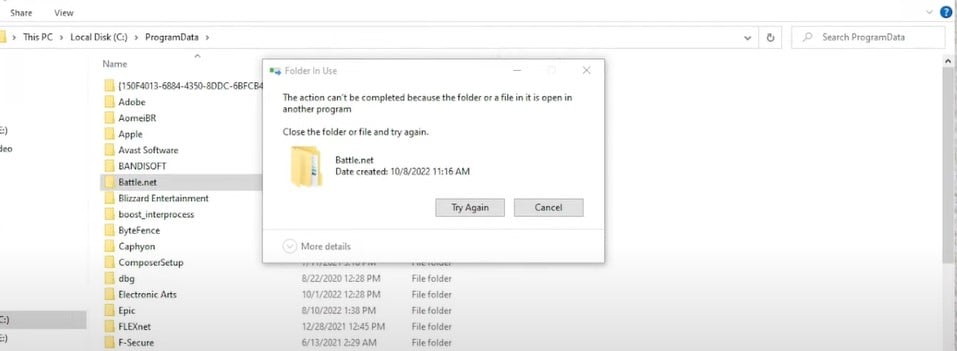
If you play Modern Warfare 2 by using Battle.net, then removing the Battlenet cache has also been a popular fix for Modern Warfare 2 players. This method involves clearing the cache associated with the Battlenet application, which often holds temporary files that might cause connection issues.
Doing this refreshes the application and gets rid of any bad or old files that might cause the error. This makes it easier to connect to the game servers and might fix the connection problem.
Restore Network Driver
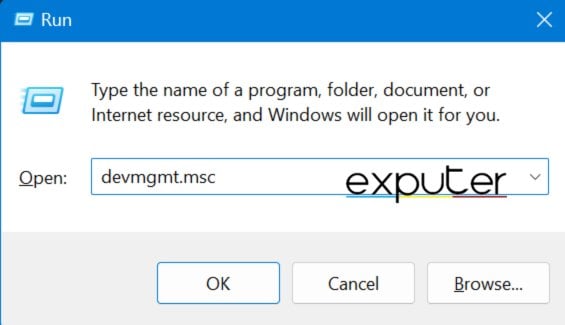
Only the Killer E2200 networking drivers for Windows 10 are compatible with this method. Reverting or updating network drivers in Device Manager reportedly fixes the issue code, according to users of this driver.
- Press Windows Key + R to “Run” > Type devmgmt.msc
- Select UAC (User Account Control) > Go To Device Manager
- Select Network Adapters > Locate the Killer E2200 driver > Select properties for the menu
- Click on Driver > Click on Rollback Driver > Ensure the restore process.
While the specific process might differ based on your operating system, the general steps involved tend to remain consistent. Make sure to restart your computer to allow the changes to take effect.
Summing It Up
I tried different solutions until I found one that worked for me. I managed to fix the problem by changing the bandwidth using SELFISHNETV0.2. The Blizzard support account also acknowledged the server issues and suggested a fix for it.
Error code BLZBNTBGS000003F8 is a general connection issue. Make sure you're launching the game through the Bnet launcher and follow the steps here: https://t.co/E6QaV3UDN4 ^JH
— Blizzard CS – The Americas (@BlizzardCS) February 4, 2022
Many players around the world on different gaming systems are having trouble playing Call of Duty multiplayer together (based on discussions on Blizzard, Reddit & COD forums). It seems like a lot of people are affected, but it’s not exactly clear what’s causing it. It could be recent game updates or internet settings.
FAQs
The error code BLZBNTBGS00003F8 usually means a connection issue with the game’s servers
An unstable internet connection, network issues, or certain router/firewall settings can cause the error.
Check out other Modern Warfare 2 guides on eXputer:
- COD MW2 Best PC Settings: High FPS & Performance
- COD MW2: Best Guns & Loadouts
- Call Of Duty Modern Warfare 2 Crashing
- Best Equipment In COD Modern Warfare 2
Thanks! Do share your feedback with us. ⚡
How can we make this post better? Your help would be appreciated. ✍