Lost Ark Error 10010 occurs when attempting to log into the game’s servers, resulting in a “Server Authentication Failed” prompt and preventing online play.
Various factors can trigger this issue, such as internet problems, server issues, or missing game files. To address this error, we’ll provide effective solutions to help you return to playing the game with others.
- Basic Fixes: Try running Lost Ark as admin, verify its game files in Steam, updating your network drivers, reboot modem and use a VPN before trying fixes ahead.
Lost Ark Error 10010 Fixes:
- Disable IPv6 on Your Windows PC
- Switch Up Your DNS Settings
- Utilize the Command Prompt for Network Troubleshooting
- Whitelist Lost Ark In Antivirus
- Unlink Your Steam Account on Twitch and Amazon Games
- Change the Title’s Multiplayer Region
- See If Another Steam Account Does the Trick
Disable IPv6 on Your Windows PC
The IPv6 internet protocol can sometimes be troublesome for games connecting to servers. So what you can do is try disabling it so your PC switches to IPv4.
The following steps will guide you on how to disable IPv6 on your Windows PC.
- Open the “Settings” app on your Windows device.

2. Go to “Network and Internet.”
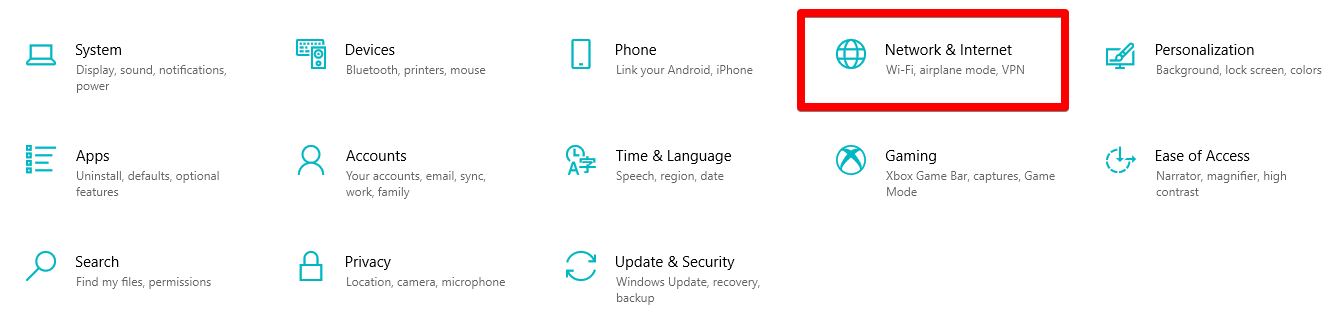
3. Click “Change adapter options” and select your current connection type (e.g., Wi-Fi, LAN, Ethernet).

4. Right-click on your chosen connection and choose “Properties.”

In the network connection properties window, navigate to the “Networking” tab. Look for “Internet Protocol Version 6 (IPv6).” Uncheck the box next to it, and click “OK” to save the changes.
Switch Up Your DNS Settings
Switching up DNS settings can also be a method to solve Lost Ark Error 10010. By altering your DNS (Domain Name System) settings, particularly by changing the DNS server addresses to alternatives like “8.8.8.8” and “8.8.4.4,” you aim to enhance network connectivity and resolve authentication issues when attempting to access Lost Ark’s servers.
This adjustment might help mitigate server authentication failures, enabling smoother gameplay by potentially circumventing connectivity obstacles linked to default DNS settings.
Run a Series of Network Troubleshooting Steps
All you have to do to employ this potential solution to the issue is follow the steps below. Make sure to replicate the provided guidelines verbatim for the best results.
- Open Command Prompt as an administrator. You can do this via the Windows Start menu or from the Taskbar if it’s pinned there.

2. Run these commands one by one:
ipconfig /flushdns

3. Next, register a new DNS by running the following command:
ipconfig /registerdns

4. Renew your IP address by running the following command.
ipconfig /renew

5. To reset the Winsock catalog, which can help improve network connections, use the following command:
netsh winsock reset

6. Try launching Lost Ark again to check if the issue is resolved.
Temporarily Disable Antivirus Software
Temporarily disabling antivirus software can also solve Lost Ark Error 10010. Turning off your antivirus program, especially Kaspersky, will prevent it from restricting your game’s access to the network. Hence, you may address issues related to server authentication failure in Lost Ark.
However, it’s crucial to remember that this step is temporary, and re-enabling your antivirus after testing the game is essential to maintain system security. Instead, I recommend whitelisting your game’s installation folder.
Unlink Your Steam Account on Twitch and Amazon Games
This often happens with other games when you link your Steam account to Twitch or any other 3rd-party platform. This is a rare case scenario where the game doesn’t start up, or Steam doesn’t authorize it to connect to servers. So a simply unlinking it could solve the issue for you.
- Start by visiting the official Amazon Games website.
- Sign in to your Amazon Games account with the same credentials you use for Lost Ark, which is linked to your Steam account.
- Once you’re logged in > locate the “Unlink account” button. You can usually find this button in the top-right corner of the webpage.
- Click on the “Unlink account” button.
- After clicking the button > you’ll be prompted to confirm your decision. Confirm the unlinking process by clicking “Confirm.”

In addition, the “NOTE” in the prompt reads, “This action will also unlink the Twitch account you used to claim Twitch Drops for New World, Lost Ark, and other titles published by Amazon Gameson Steam.”

Therefore, we no longer have to go to Twitch separately to unlink our account from there. However, you can do this from the official Twitch Drops section of the Lost Ark website.
After unlinking your accounts, launch the game and see if you can finally start playing online. If the game works fine, try linking it back up and then test again.
Change the Title’s Multiplayer Region
Regional problems happen commonly as your region’s servers might have scheduled maintenance or some issues. You can freely switch to other region servers to avoid facing this issue.
Changing Lost Ark Region Setting:
- Open “File Explorer.”
- Search for the “UserOption” file or navigate to it manually:
- Go to “steamapps” > “common” > “Lost Ark” > “EFGame” > “Config.”
- Open “UserOption” file.
- Find
<Setting name="Region" type="int" value="0" />and change the “value”:- “0” for “KOR” (Korean).
- “1” for “JPN” (Japanese).
- “2” for “EN” (English).
- Save the file and launch Lost Ark.
<RegionID>CE</RegionID>
Change the “CE” portion of the entry to “WE,” “WA,” “CE,” or “SA,” depending on where you live, and save the file using the toolbar at the top.

My Thoughts
Lost Ark’s Error 10010 disrupts server access, causing a “Server Authentication Failed” prompt and affecting many players. This issue is quite widespread, as I’ve seen reports on Steam, Nvidia forums, Reddit, and Amazon Game forums.
Thankfully due to the nature of the issue, the developers responded quickly on Twitter and announced a patch that would address this issue. Hopefully, the error will have been fixed by now.
We have discovered the cause of the 10010 Error and are now testing a fix so we can hopefully have this resolved shortly. We will continue to keep you updated!
Until then, there is a work around that you're welcome to try until the fix is deployed.
Go to your *Steam settings*…
— Lost Ark Game Status (@LAGameStatus) April 27, 2023
However, if you’re still facing the issue, the fixes I suggest above will definitely be of use to you in resolve it.
- Paladins Invalid Game Executable Error
- Valorant Error Code 39.
Thanks! Do share your feedback with us. ⚡
How can we make this post better? Your help would be appreciated. ✍



