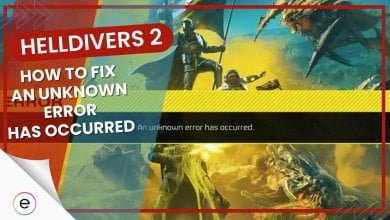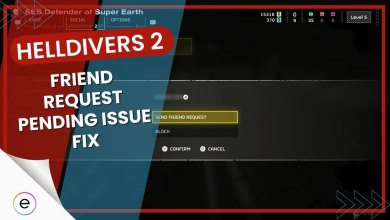Monster Hunter Rise Sunbreak has been crashing a lot, especially on release. It can either crash on startup or in the middle of a session. You might even experience freezing issues along with the crashing. There are countless reasons behind this.
These reasons mainly relate to bad optimization with the Sunbreak update, conflicts caused by mods, and insufficient system hardware. However, I’ve provided the solution to most of these problems.
Before beginning, try some of these basic solutions:
- Make sure your hardware meets the minimum requirements.
- Update your GPU drivers.
- Restart your PC and the game.
Follow these methods to permanently fix the crashing in MHR Sunbreak:
- Remove the dinput8.dll file.
- Verify the integrity of your game files.
- Whitelist MHR in your antivirus software.
- Reinstall Monster Hunter Rise.
Delete Dinput8.dll
If you’ve ever modded Monster Hunter Rise before, this is likely the reason behind your crashing problems. A lot of the mods were not optimized for the Sunbreak update, which is why your game might be crashing after the update.
Getting rid of dinput8.dll will temporarily uninstall the REFramework from your PC. Once done, launch MHR Sunbreak again to see if the crashing persists. Countless players in the community have managed to fix their crashing problems using this method.
This is how you can uninstall dinput8.dll:
- Go to your games library in Steam > Locate Monster Hunter Rise.
- Right-click the game > Manage > Browse Local Files.
- This will open the game directory of Monster Hunter Rise.
- Locate dinput8.dll from here and delete it.
Verify The Integrity Of Game Files
Every game has files that are stored on your PC. The game can operate thanks to these files. However, some of these files can get corrupted or go missing due to various reasons. When this happens, you will likely experience crashing and freezing.
Fortunately, Steam offers a very easy solution to this problem. It can scan your system and replace any corrupted or missing files with new ones. I recommend verifying your game files after deleting the dinputer8.dll file as well.

Whitelist MHR Sunbreak in Antivirus
Sometimes, your antivirus software can flag safe applications on your PC as potential threats. If MHR is one of these falsely flagged applications, it will crash on start-up every time. The solution here is to whitelist the game directory of MHR in the antivirus software.
Doing so will exclude Monster Hunter Rise from the list of applications that your antivirus can affect. Once done, launch the game again to see if the crashing issue has been fixed.
Reinstall Monster Hunter Rise
At this point, I suggest reinstalling MHR entirely. This will remove all your mods and unnecessary files, which might be causing the problem. A clean reinstallation will also download the Sunbreak update again, which could’ve initially been corrupted.
My Thoughts
The release of the Sunbreak expansion has been rather bumpy, to say the least. It wasn’t just that Monster Hunter Rise Sunbreak was crashing, but there were also various other bugs and glitches plaguing the update. The developers quickly got on to the issues and released a patch.
#Sunbreak updates are now live on all platforms. These include fixes for the disappearing materials issue, as well as other bug fixes.
🔧 Patch notes 🔧
Nintendo Switch, Steam: https://t.co/vrCIqCd3yE
Xbox, Windows, PlayStation: https://t.co/0Uww1QQnVc https://t.co/XtI6Vibo68— Monster Hunter (@monsterhunter) July 7, 2023
This patch eliminated most of the crashing issues present from the developers’ end. However, some players continue to experience crashing in MHR to this day.
These types of issues are likely specific scenarios caused by mods and other 3rd-party files. Some other players might have problems with their hardware, such as low specs or overheated parts.
Still, the optimization in Monster Hunter Rise is questionable at best. Players have been complaining about the game’s poor performance since its release.
I hope with sunbreak we get some proper optimization for rise on pc. It's ridiculous that I can't run any programs in the background without it's rises frames tanking. It's a ******* switch game, this should be one of the easiest games on steam to run for Christ's sake.
— Saint Samuel, Piscine Wyvern Apologist 🦤🇮🇹 (@SpicyAlonzo) May 22, 2022
Regardless, if you’re experiencing crashing problems at this point, it’s likely an issue on your end. All in all, I can confidently say that you will permanently resolve the crashing in MHR after following this guide.
Thanks! Do share your feedback with us. ⚡
How can we make this post better? Your help would be appreciated. ✍