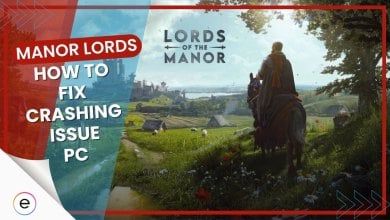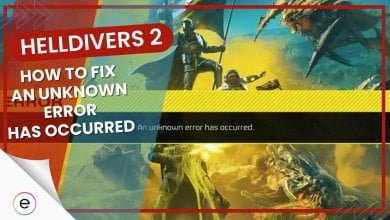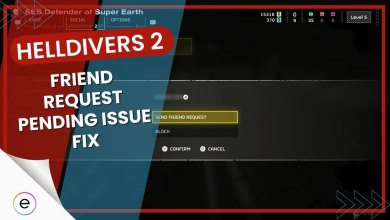Is Valorant not working on Windows 11? Windows 11 users encountering issues launching Valorant should know that the game requires specific system requirements, including TPM 2.0, Secure Boot Enabled, and a newer CPU generation.
Riot Games has imposed these prerequisites to align with Windows 11 regulations. If your system doesn’t meet these requirements, you may face a TPM 2.0 BIOS Error when trying to run Valorant. Solutions for this problem can be found in our article.
Below are the fixes that I applied to fix Valorant not launching on Windows 11:
Enabling Secure Boot
Valorant requires a secure boot to be enabled in order to run the game. Hence, you should first enable it first to run Valorant on Windows 11. Follow the provided steps on how to enable secure boot on your PC.
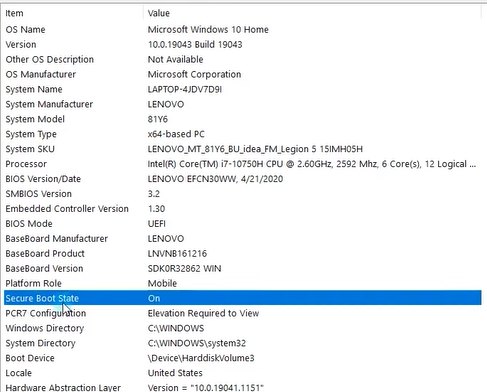
- Locate the key to access BIOS setup (F10, F2, F12, F1, or DEL), specific to your computer model.
- Turn off the computer and turn it back on. Repeatedly press the BIOS key during startup to access the BIOS menu.
- In the BIOS menu, navigate to the “BOOT” section and find Secure Boot settings. Enable Secure Boot.
- For best results, enable UEFI mode alongside Secure Boot. Look for the UEFI option in BIOS settings and enable it.
- After enabling UEFI, save changes in BIOS. Look for an option like “Save and Exit.”
- Confirm and save settings, then restart the computer. Secure Boot should now be active.
Enabling TPM 2.0
To enable TPM 2.0 after you’ve enabled Secure Boot, please follow these steps. Keep in mind that the exact location of these settings may vary depending on your motherboard and BIOS configuration:
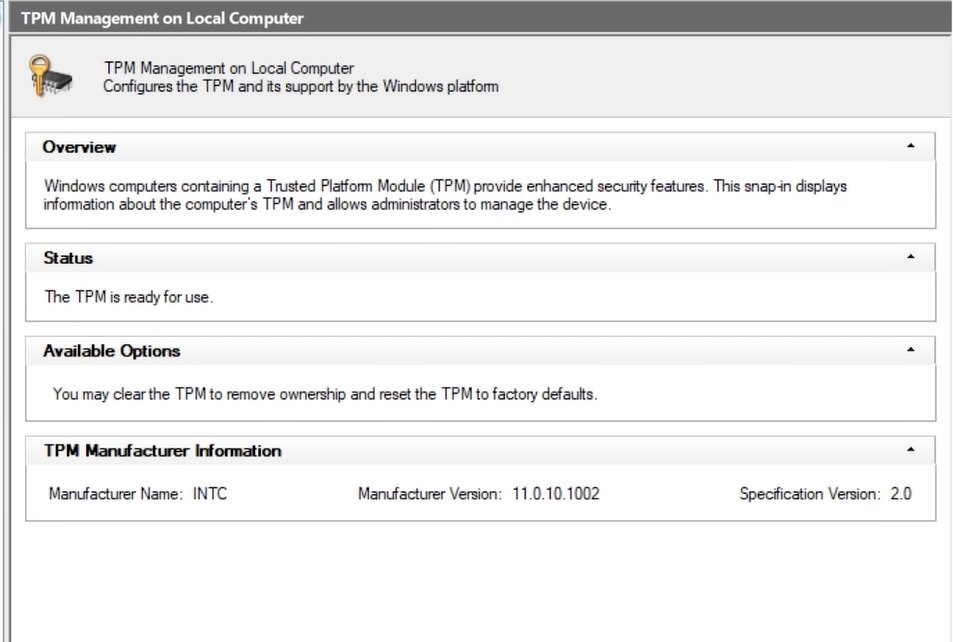
- Begin by searching for the TPM-related settings, which could be labeled as TPM, TPP, System Security, or something similar. The exact terminology may differ, so look for any reference to these terms in your BIOS settings.
- Once you’ve located the TPM option, select it and enable it. This is an essential security feature that can help ensure the integrity of your system.
- After enabling TPM, don’t forget to save the changes you’ve made in your BIOS settings. This is typically done by navigating to the save or exit options and confirming your changes.
- Lastly, to make sure the changes take effect, restart your computer. This step is crucial to ensure that TPM is fully activated and operational on your system.
Run Valorant with Compability Mode
If your game isn’t working at all on Windows 11, If the issue still persists, you can utilize compatibility mode and run the game as an administrator. Follow these steps to do so:
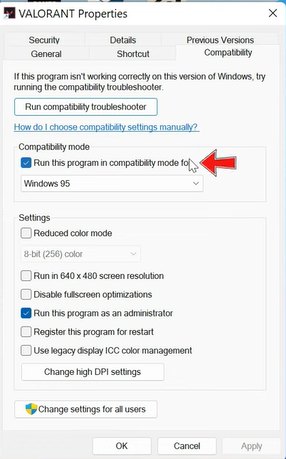
- Locate “Valorant.exe” file.
- Right-click and select “Show more options,” then choose “Properties.”
- In the Properties window, go to the “Compatibility” tab.
- Check “Run this program in compatibility mode” and select a Windows version from the drop-down menu.
- Under “Settings,” check “Run this program as an administrator.”
- Click “Apply” and then “OK” to save changes.
- Restart Valorant and check for improvements.
Editing The Environment Variables
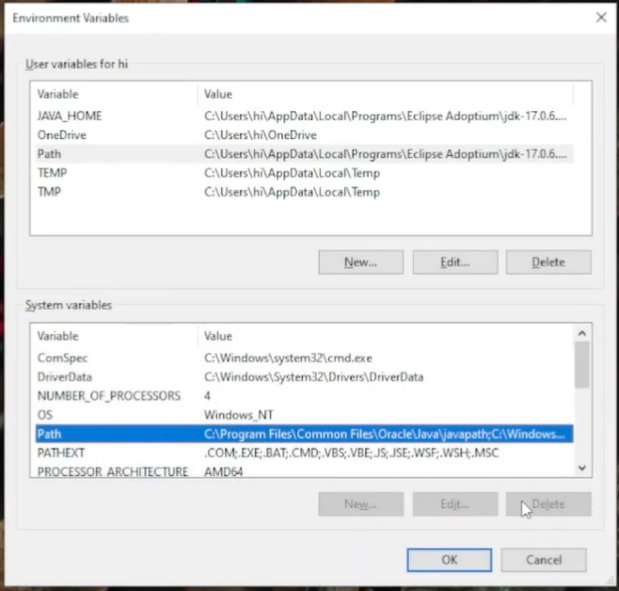
- Press the Windows key and “I” simultaneously to access the Settings app.
- Click on “System” in the left sidebar and then select “About” from the options on the right.
- Look for and click on the “Advanced system settings” option.
- Find and click the “Environment Variables” button.
- In the “System variables” section, click “New.”
- Enter “OPENSSL_ia32cap” as the Variable name and “~0x200000200000000” as the Variable value. Click “OK” to save this new system variable.
After making these changes, try launching Valorant again to see if the problem persists. Many users have found this solution effective in resolving launch issues, particularly on Intel-based computers.
Closing Riot Processes From Background

My Thoughts
Valorant doesn’t work well on Windows 11 because the game needs specific things on your computer that Windows 11 doesn’t always have. To fix this, you might need to adjust some settings on your computer.
The game’s creators know about this issue and have shared ways to solve it, like changing settings in your computer’s setup, making sure some features are turned on, and trying different modes.
This problem only happens on Windows 11 and isn’t because of recent changes. Making sure your computer has what Valorant needs will help you play the game smoothly on Windows 11.
Check out More Valorant Guides by eXputer:
- FIXED: Valorant Error Code 7 [2023]
- How To Fix Valorant Error Van 1067
- Ultimate Guide To Fix Valorant Error Code 5
- How To Fix Valorant Error Code Van 1067 In 2023
- Fixed: Valorant Error Could Not Enter Matchmaking
Thanks! Do share your feedback with us. ⚡
How can we make this post better? Your help would be appreciated. ✍